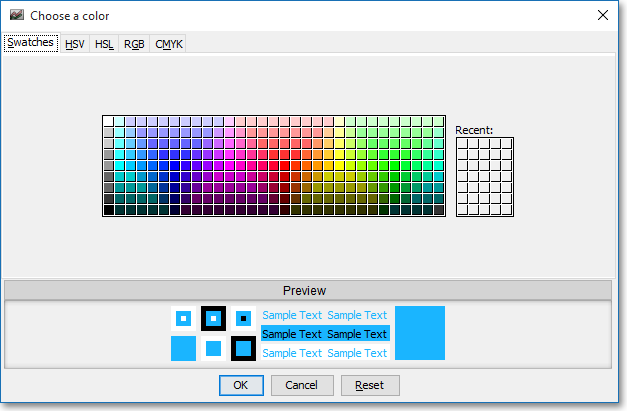Volume
Introduction
Volume is simply the number of shares traded during a certain time frame. Volume is critical in technical analysis because it gives clues to the intensity of a price movement, up or down. Volume confirms new trends and helps to determine the strength of existing trends.
Application
Volume is most valuable when used with other technical indicators. Low volume is characteristic of consolidation periods, where prices move sideways rather than up or down. High volume is characteristic of major price changes, up or down. When used with other indicators, volume helps to confirm breakouts and trend reversals.
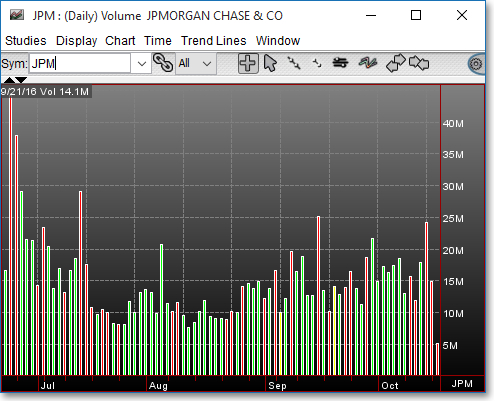
Chart Settings
Once a Volume indicator is selected in a Chart window, you may click with the right mouse button in the body of the Chart window and select "Preferences" to access the "Studies" tab. Once there, you may select the study you wish to edit (in this example, "Volume" is selected), and then click "Edit Study Parameters" in order to specify the type of volume indicator to be drawn on the chart.
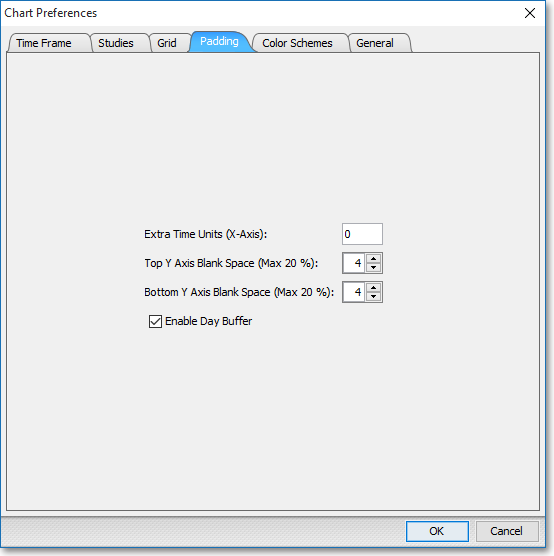
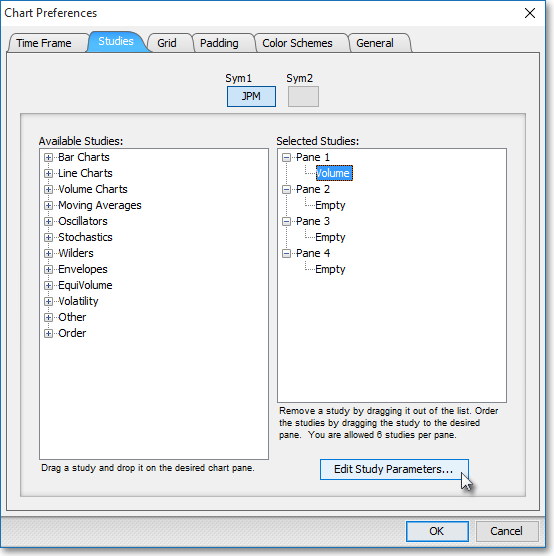
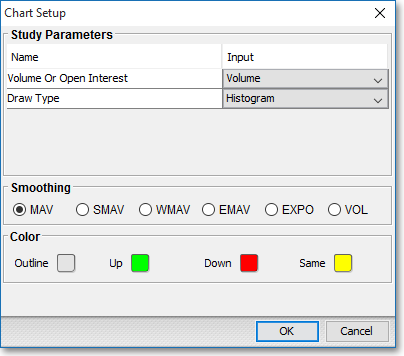
Volume or Open Interest: Lets you view either volume or open interest in the chart.
Draw Type: Lets you to define how the volume or open interest will be displayed in the chart. Neovest provides two ways that these indicators may be drawn:
1. Line: A line connecting each individual tick.
2. Histogram: A vertical bar representing, according to height, the amount of volume.
Note: You may also access the "Chart Setup" window by clicking on "Studies" and selecting "Study Setup..." from the drop-down menu.
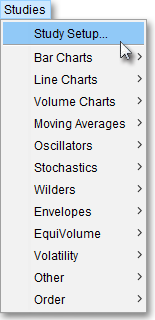
Note: If you wish to change the color of the Chart's lines, simply click on the square to the right of "Outline," "Up," "Down," or "Same" respectively to cause the "Choose a Color" box to appear. The "Choose a Color" box contains five tabs: "Swatches," "HSV," "HSL," "RGB," and "CMYK." The "Swatches" tab lets you select one of several color "swatches" to replace the existing component color of the selected color scheme. The "HSV," "HSL," "RGB," and "CMYK" tabs let you edit the color of the selected swatch. If at any time you do not like the color of the swatch you selected or you do not like the color changes you have made to the swatch itself, click Reset to return to the existing component color of the selected color scheme. Once you have selected a replacement color, click OK.