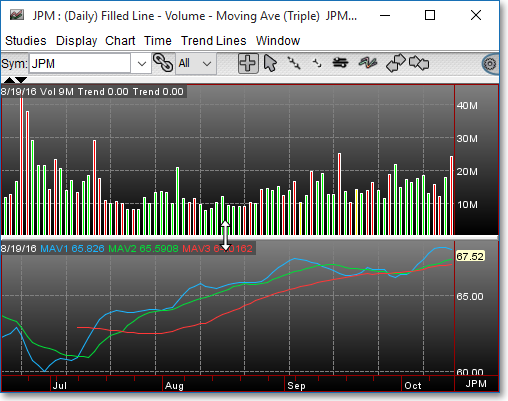Adding and Removing Panes in a Chart Window
Neovest lets you add one or more panes to an open Chart window, which allows you to clearly see more than one technical indicator or charting tool applied separately to the same symbol in an open Chart window.
The following instructions explain how you may add and remove panes to and from a Neovest Chart window:
To add a pane to an open Chart window:
With a Chart window open on your screen, click the gear icon, located on the far-right of the toolbar.

Click the "Add Pane" icon on the drop-down menu that appears.
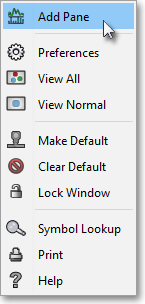
Note: You may at this point continue to add panes to an open Chart window by following the preceding instructions.
To remove a pane from an open Chart window:
Click with the right mouse button in the pane that you wish to remove from an open Chart window, select Edit | Remove Pane on the menu that appears.
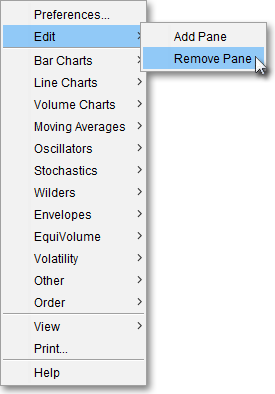
Note: You may work with any single pane in a multi-paned Chart window simply by clicking on the pane to make it active. Once a pane is active, you may add a technical indicator or charting tool to the pane without affecting the additional panes in the Chart window. You may not, however, enter a different symbol, specify a different time frame, or select a different color scheme without affecting the entire multi-paned Chart window.
Additionally, you may resize panes in an open Chart window by clicking and holding with the left mouse button on the line dividing two panes and moving the line in the direction you desire.