Using Neovest's Appearance/Themes Feature
Neovest’s Appearance/Themes feature lets you control the overall appearance of your Neovest program.
With this feature, you may change the default settings, colors, and fonts applicable to all windows.
Neovest lets you choose one of thirteen default color themes to replace your existing theme, or you may create new custom themes.
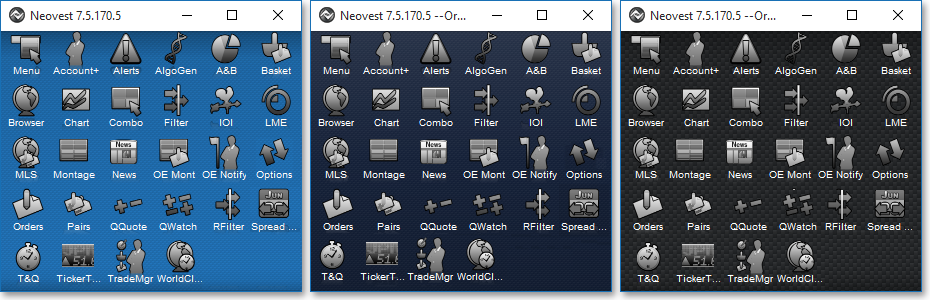
Though Neovest's Appearance/Themes feature applies broadly to all Neovest windows, there are certain Neovest windows whose components require special color theme settings.
By using Neovest's "Theme Wizard" box, you may edit a color scheme for the Quick Quote and Ticker sections in a Neovest Montage window; edit the market level depths for a Neovest Montage window; change the button colors that appear in all Neovest Order Entry, OE Montage, and Trade Manager windows; and change the default row colors that indicate an order's status in Neovest's Account+ window.
This following instructions explain how you may select a new default theme to replace your existing theme; how you may create a custom theme; how you may edit, copy, and delete a theme; how you may apply a color theme to certain Neovest windows versus the entire Neovest program; and how you may utilize Neovest's "Theme Wizard" box to apply color theme settings to specific components to certain Neovest windows.
Choosing a New Color Theme
The following instructions explain how you may select a different color theme to replace your existing theme:
Click the "Menu" icon on Neovest's Launch Pad.

Select View | Appearance/Themes from the menu that appears.
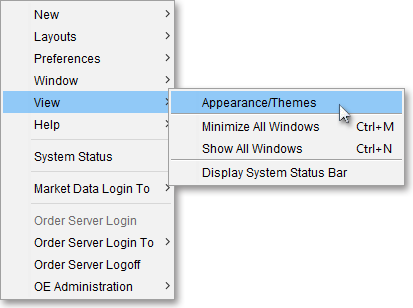
Once the "Themes" window appears, select a theme.
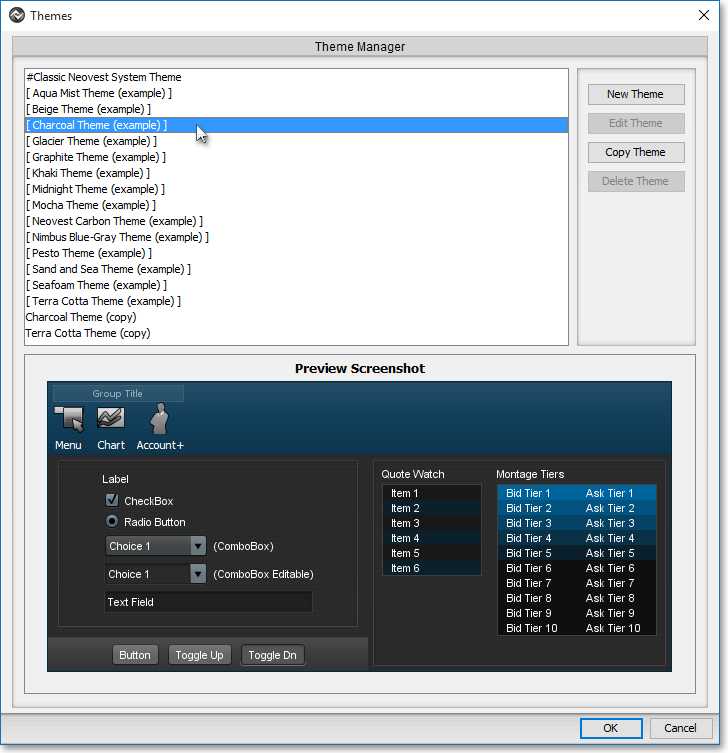
Note: You may click on each theme and preview its colors in the "Preview Screenshot" section before deciding on a theme for your Neovest program.
Once you have selected a new color theme to replace you existing theme, click OK.

Note: After making changes to the color theme of your Neovest windows, if you would like to revert to Neovest's original default color theme, select #Classic Neovest System Theme in the "Theme" box, and click OK.
Creating a New Color Theme
The following instructions explain how you may create a new color theme to replace your existing theme:
With the "Themes" window open on your screen, click New Theme.
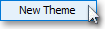
Once the "Theme Wizard" box appears, enter the name in the "Theme Name" field in the "General Settings" tab that you wish to give your new color theme.
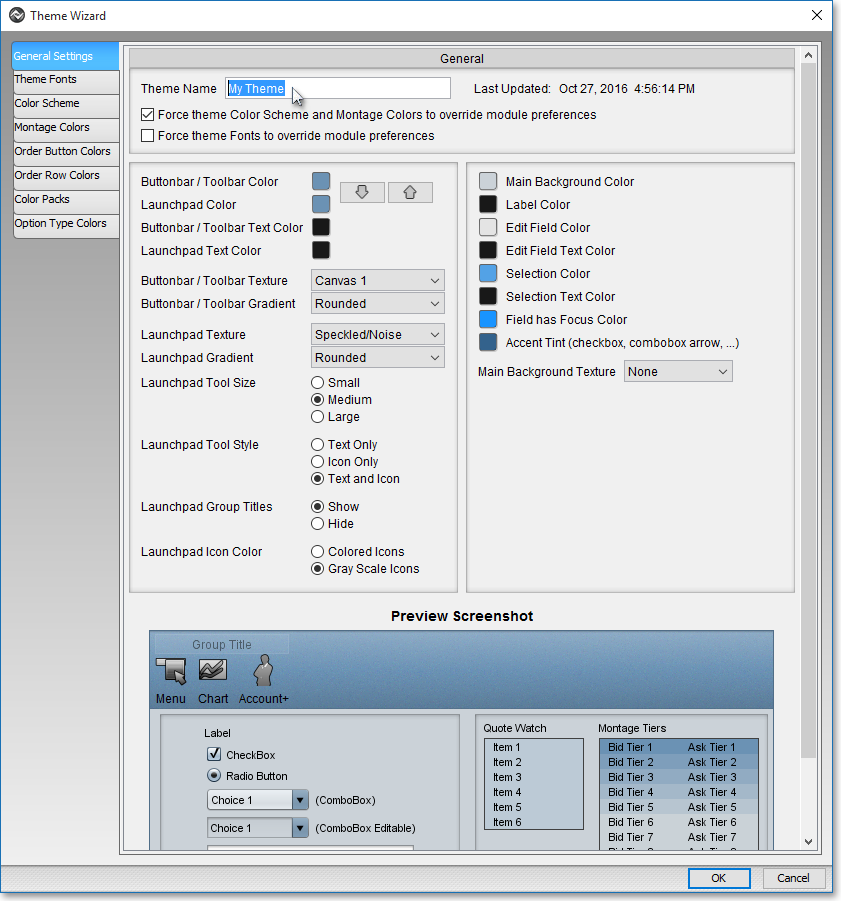
Next, specify the settings you wish in each of the Theme Wizard tabs to create your unique color theme.
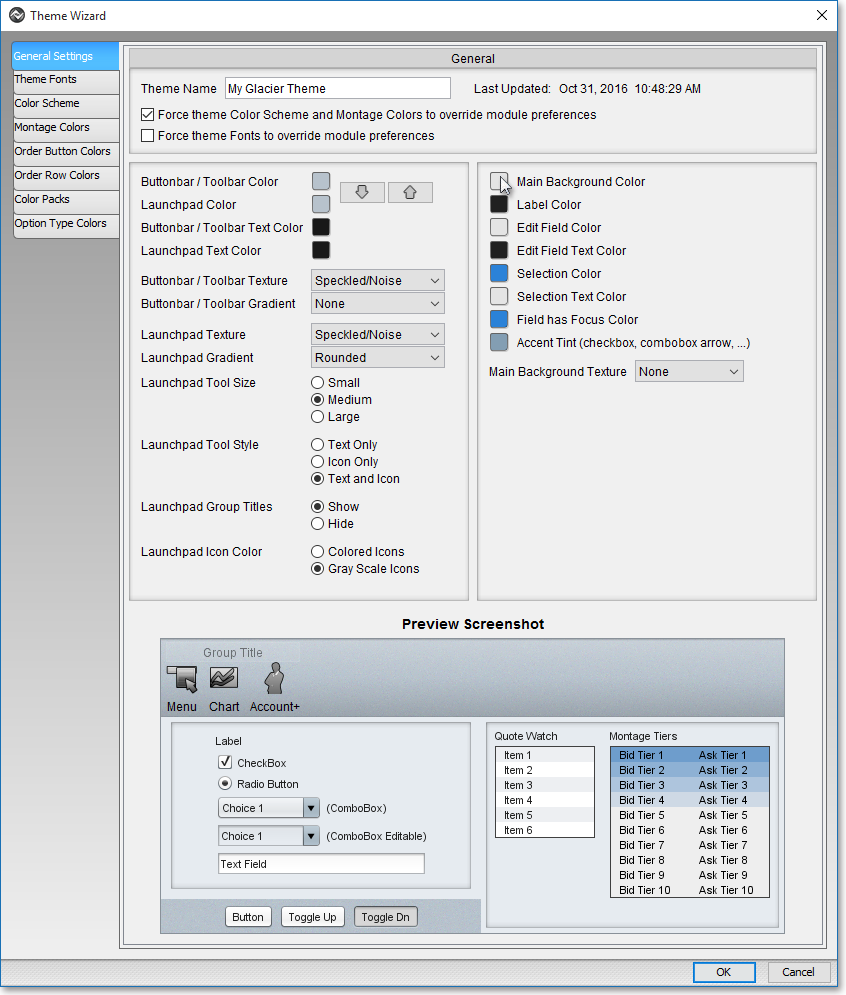
Note: For information regarding the features in each of the tabs in the Theme Wizard box, refer to the "General Settings," "Theme Fonts," "Color Scheme," "Montage Colors," "Order Button Colors," and "Order Row Colors" sections in the "Menu" chapter in Neovest's Help documentation.
Once you finish specifying the settings you wish to create your custom color theme, click OK.

Note: After making changes to the color theme of your Neovest windows, if you would like to revert to Neovest's original default color theme, select #Classic Neovest System Theme in the "Theme" box, and click OK.
Editing an Existing Color Theme
The following instructions explain how you may edit an existing color theme:
With the Themes window open on your screen, click on the existing theme you wish to edit.
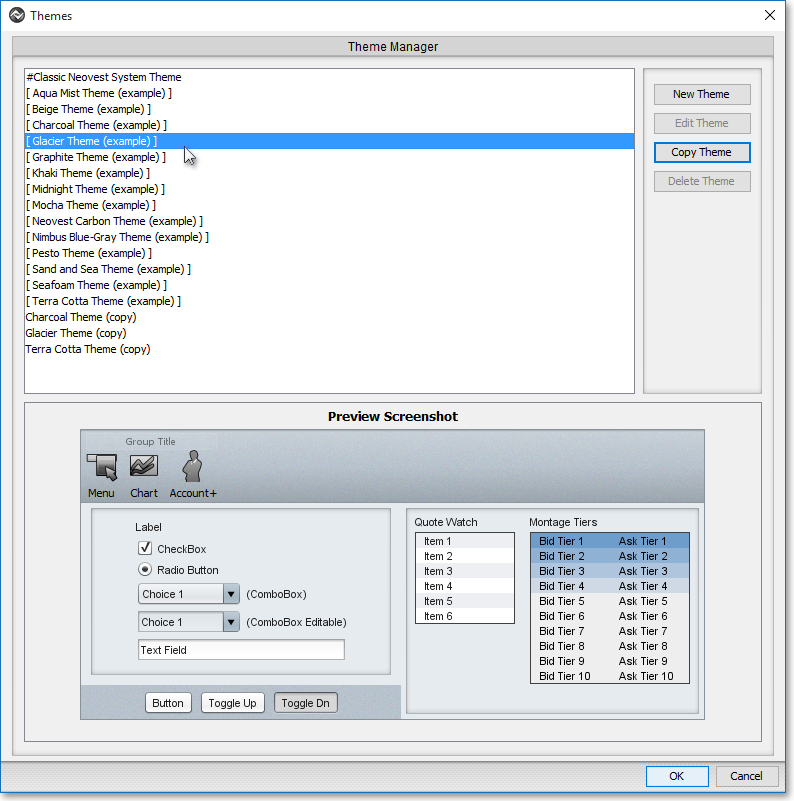
Note: In order to edit a default color theme, you must first copy it by clicking Copy Theme once the theme is highlighted.
Next, click Edit Theme.
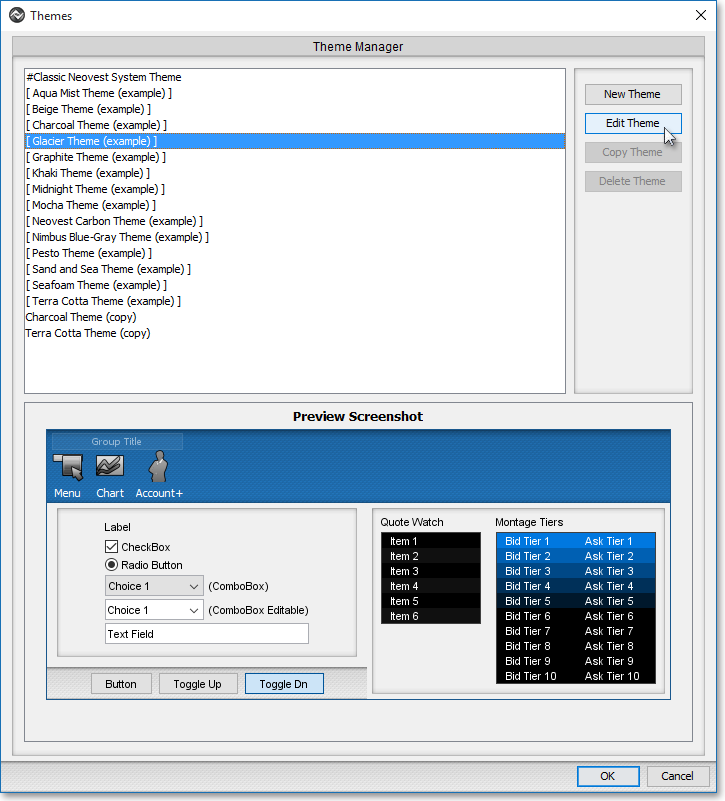
Once the "Theme Wizard" box appears, specify the settings you wish in each of the Theme Wizard tabs to edit your selected color theme.
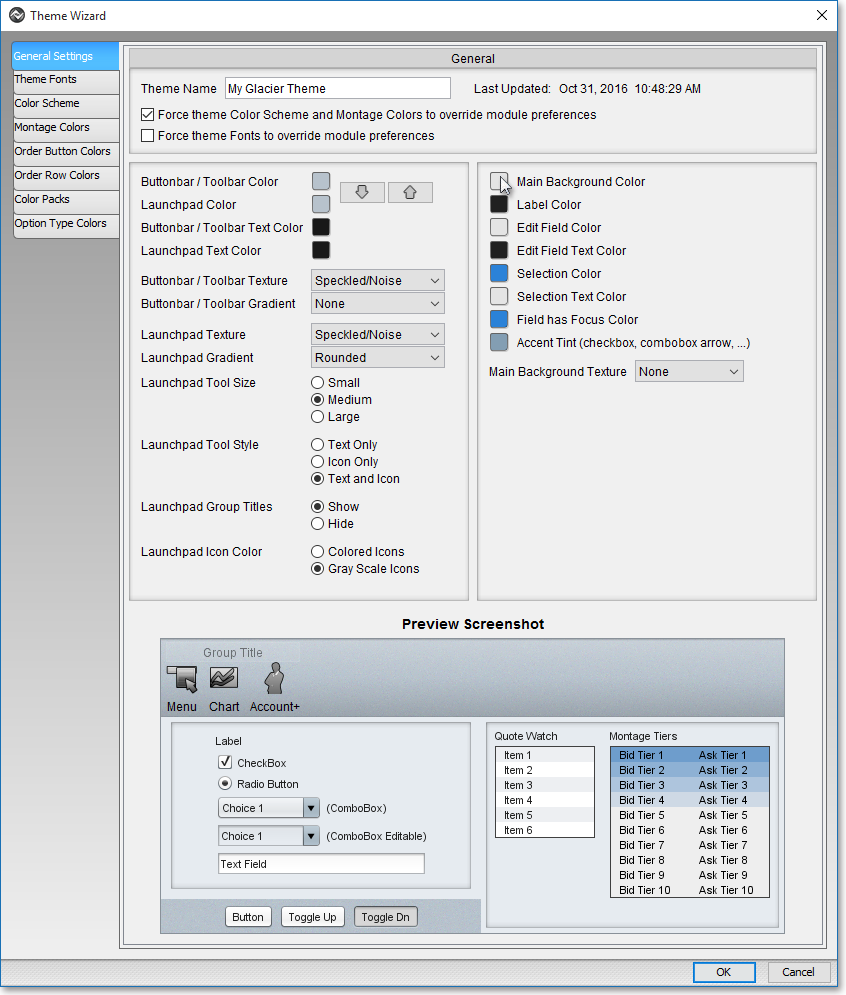
Note: For information regarding the features in each of the tabs in the Theme Wizard box, refer to the "General Settings," "Theme Fonts," "Color Scheme," "Montage Colors," "Order Button Colors," and "Order Row Colors" sections in the "Menu" chapter in Neovest's Help documentation.
Once you finish specifying the settings you wish to edit your selected color theme, click OK.

Note: After making changes to the color theme of your Neovest windows, if you would like to revert to Neovest's original default color theme, select #Classic Neovest System Theme in the "Theme" box, and click OK.
Copying an Existing Color Theme
The following instructions explain how you may copy an existing theme:
With the "Themes" window open on your screen, click on the color theme you wish to copy.
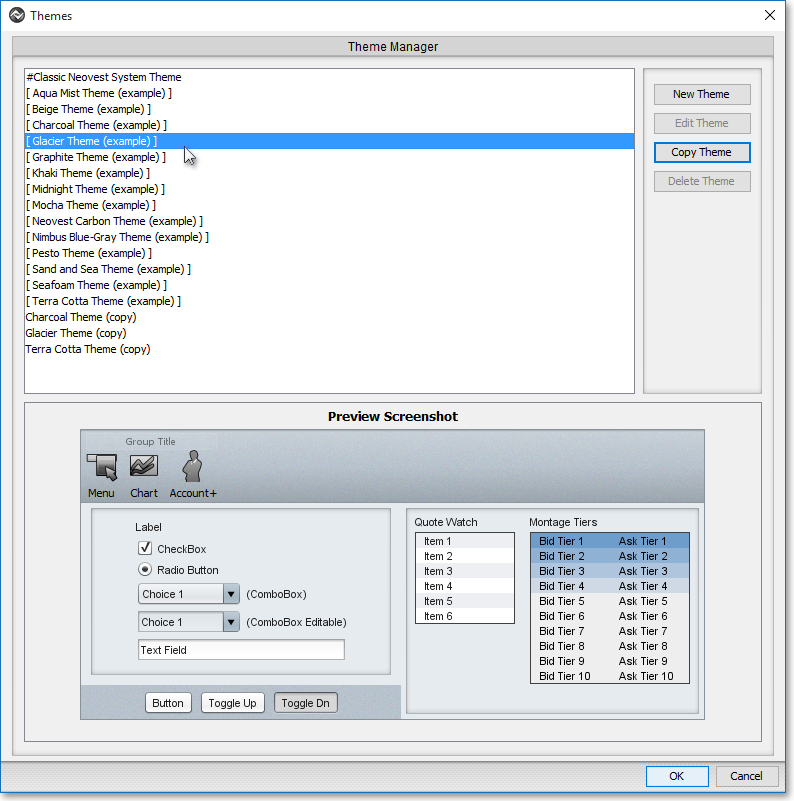
Click Copy Theme.
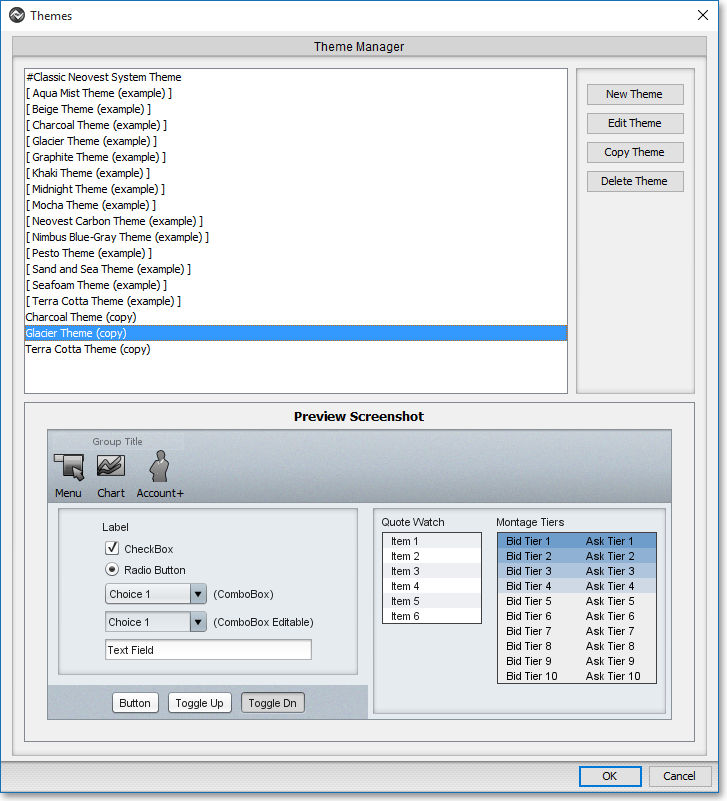
Click OK.

Deleting an Existing Color Theme
The following instructions explain how you may delete an existing theme:
With the "Themes" window open on your screen, click on the color theme you wish to delete.
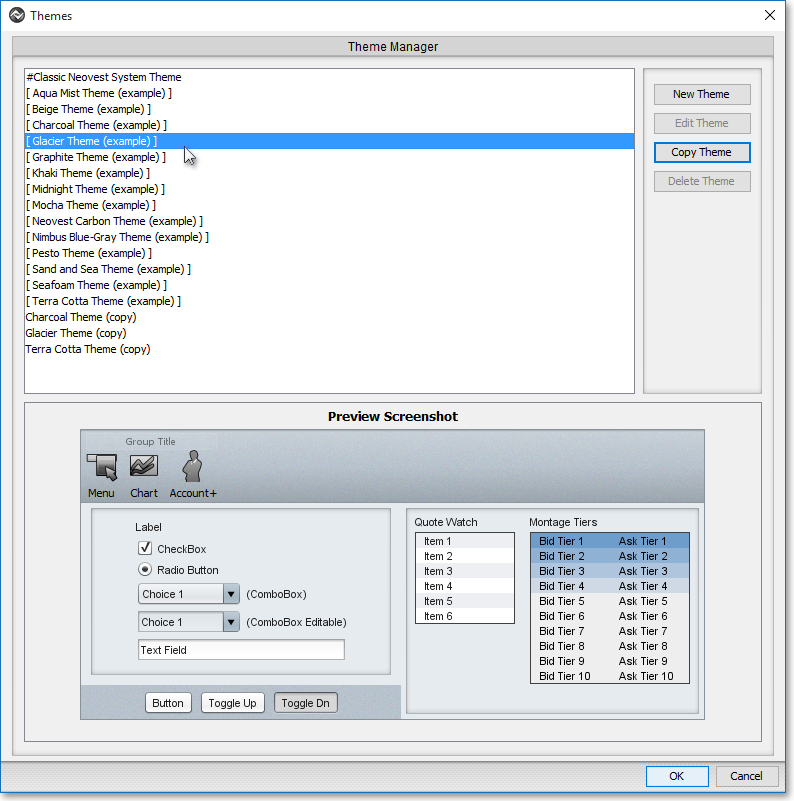
Note: You may only delete color themes that you have copied or created.
Click Delete Theme.
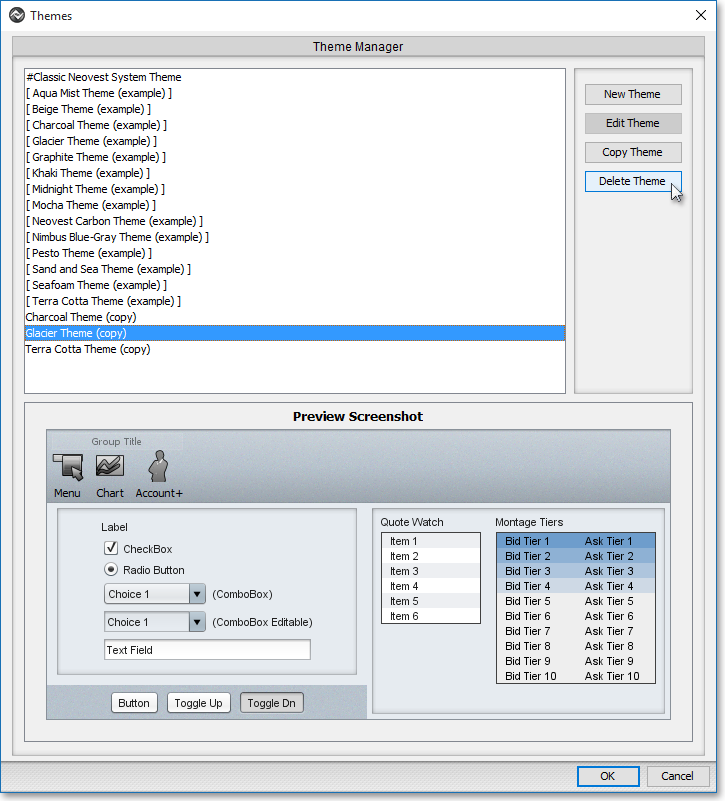
Click OK.

Applying a Color Theme to Select Neovest Windows
The following instructions explain how you may apply a color theme to certain Neovest windows versus the entire Neovest program:
With the "Themes" window open on your screen, click on the color theme currently applied to the Neovest program.
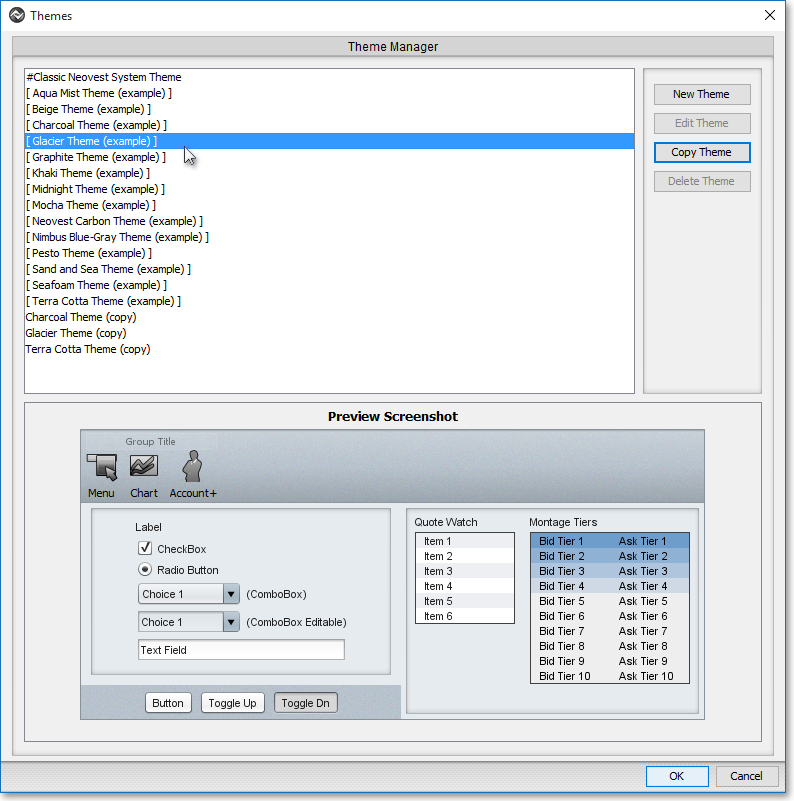
Note: In order to edit a default color theme, you must first copy it by clicking Copy Theme once the theme is highlighted.
Click Edit Theme.
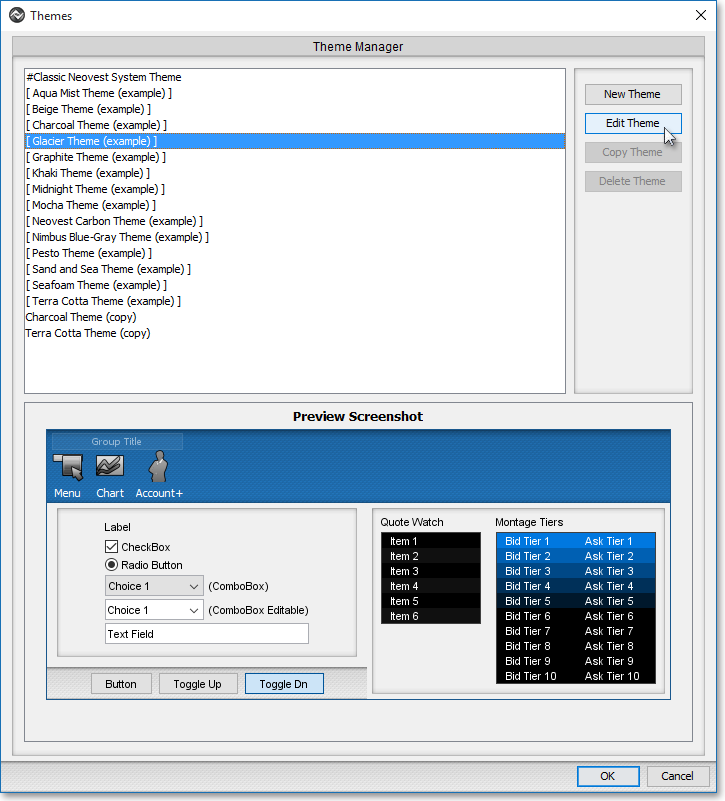
Once the "Theme Wizard" box appears, uncheck the “Force Theme Color Scheme and Montage Colors to Override Module Preferences” and “Force Theme Fonts to Override Module Preferences” boxes.
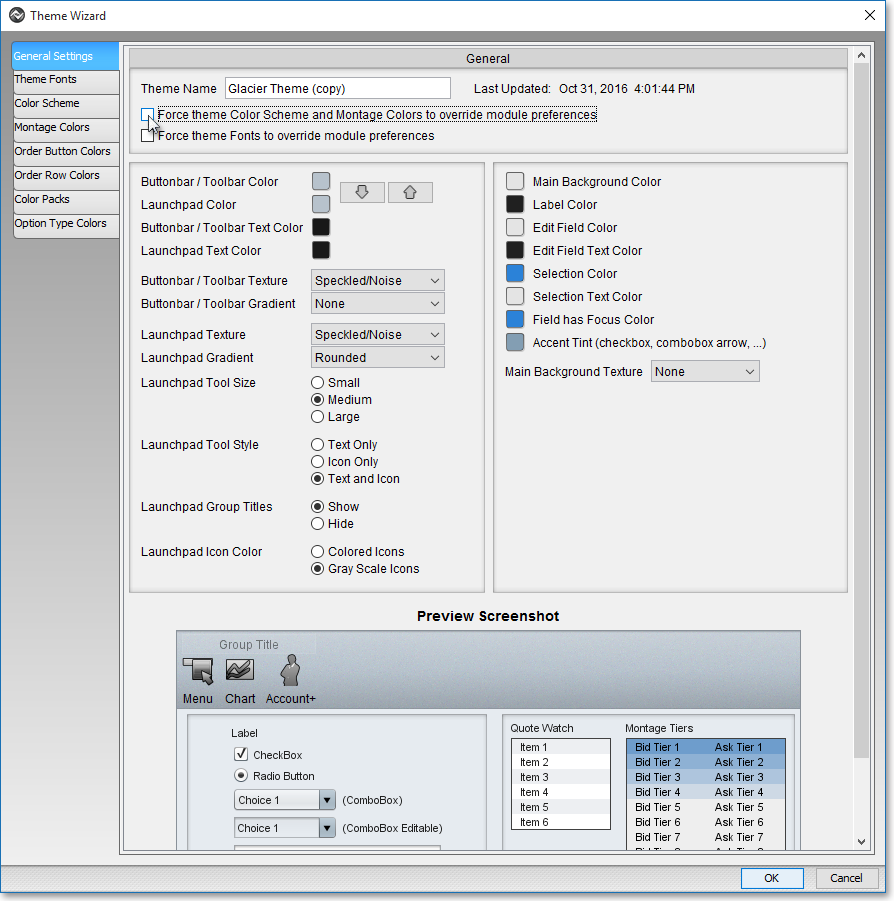
Click OK.

Next, open a particular Neovest window whose color theme you wish to change.
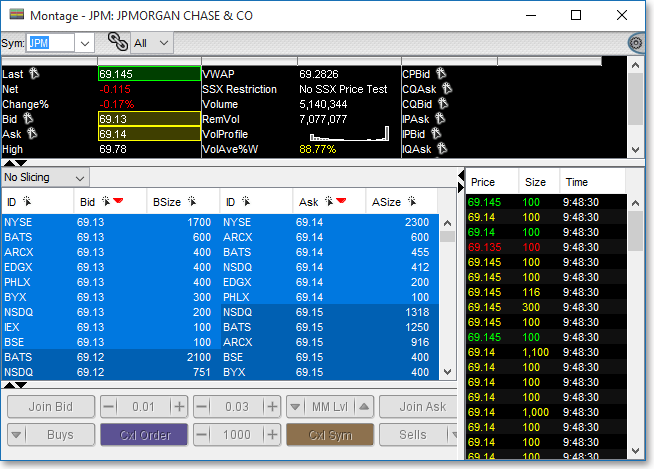
Click the "Gear" icon located on the far right of the Neovest window's toolbar.

Select Preferences from the drop-down menu that appears.
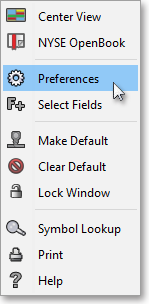
Once the "Preferences" box appears, select the “Font,” “Colors,” or “Color Schemes” tab, depending on the font and/or color changes you wish to make to the Neovest window.
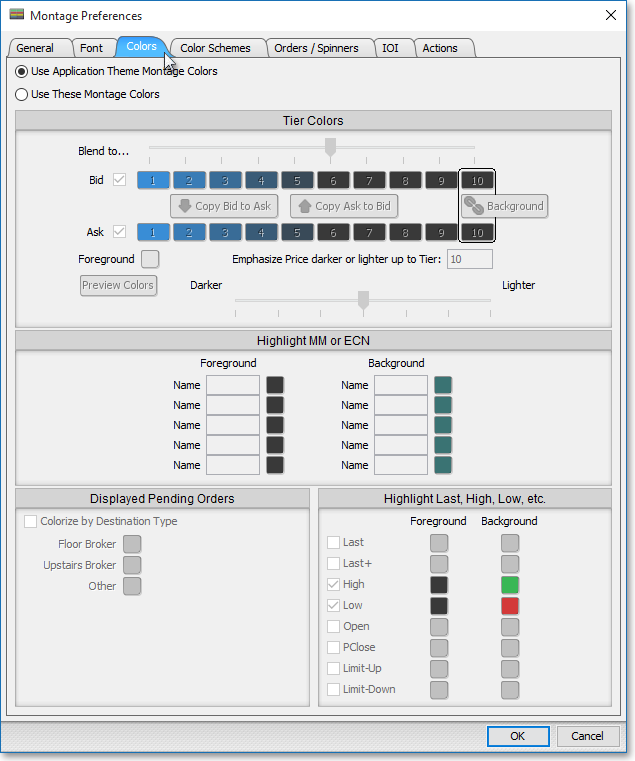
In any of the above mentioned tabs, select "Use This Font," "Use This Color Scheme," or “Use These Montage Colors,” etc., depending on the font and/or color
changes you wish to make to the specific Neovest window.
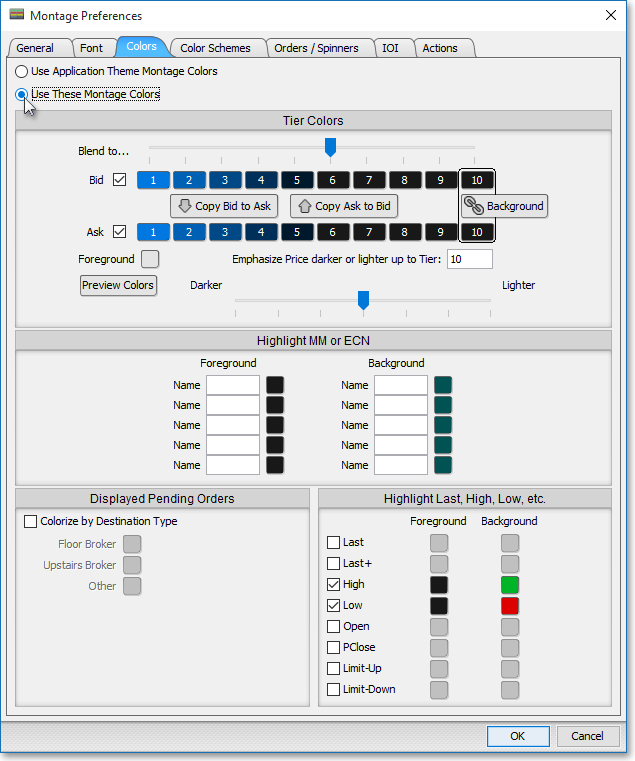
Select the font, colors, and/or color scheme you wish for the Neovest window.
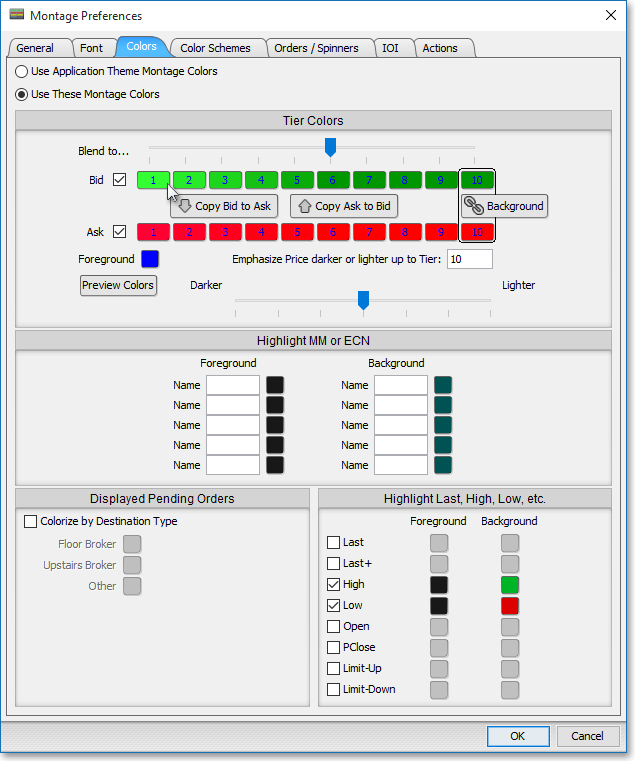
Note: For more information regarding editing the font, colors, and color scheme of a particular Neovest window, refer to the applicable window's "Preferences" section in Neovest’s Help documentation.
Once you finish specifying the font, colors, and/or color scheme you wish for the Neovest window, click OK.

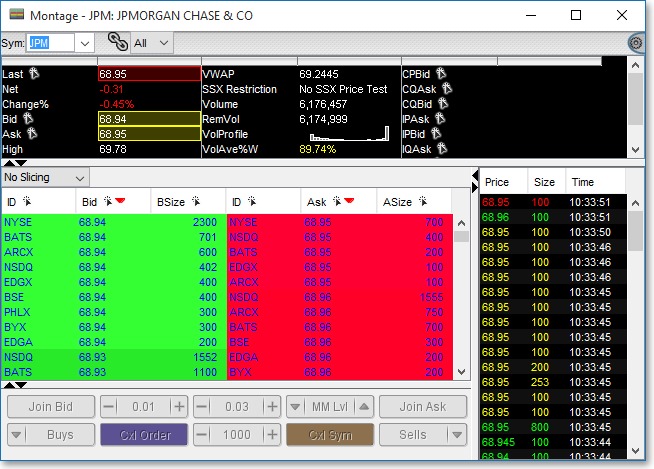
Note: After making changes to the color theme of your Neovest windows, if you would like to revert to Neovest's original default color theme, select #Classic Neovest System Theme in the "Theme" box, and click OK.