View Menu
Accessed by clicking on the "Menu" icon on Neovest's Launch Pad, Neovest's View menu provides several features that let you modify Neovest's Launch Pad and maximize and minimize the Neovest windows that are open on your screen.
The following instructions explain how to access the features contained in the View menu:
Click the "Menu" icon on Neovest's Launch Pad.

Select View.
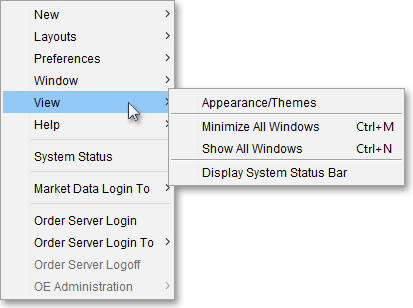
The following table provides descriptions of the features contained in the View menu:
| Feature: | Description: |
| Appearance/ Themes |
Lets you control the overall appearance of your Neovest program by changing the default settings, colors, and fonts applicable to all windows. You can choose one of thirteen default color themes to replace your existing theme, or you may create new custom themes. Note: For more information regarding this feature, refer to the "Appearance/Themes" section of the "Menu" chapter in Neovest's Help documentation. |
| Minimize All Windows | Lets you minimize the Neovest windows that are currently open and maximized on your screen. |
| Show All Windows | Lets you maximize the Neovest windows that are currently open and minimized on your screen. |
| Display System Status Bar |
Lets you add the "Open System Status" icon and "System Status" bar to the bottom of your Launch Pad. The "Open System Status" icon accesses the "System Status" window and the "System Status" bar displays specific messages and warnings regarding your Neovest system. Note: For more information regarding this feature, refer to the "System Status" section in the "Menu" chapter of Neovest's Help documentation. |
Additional features are available in the View menu for the "Docking" Windowing style. For more information regarding the "Docking" Windowing Style, refer to the "Docking" section of the "Menu" chapter in Neovest's Help documentation.
The following table provides descriptions of these additional features:
| Feature: | Description: |
| Freeze Layout | Locks all open Neovest windows in their current arrangement.
Note: For more information regarding arranging open Neovest windows within the "Docking" Windowing Style, refer to the "Docking" section of the "Menu" chapter in Neovest's Help documentation. |
| Hide Headers | Hides the headings located on top of each open Neovest window. |
| Launch New Windows Un-Docked | Causes each new Neovest window you open to float outside the container.
Note: For more information regarding docking and undocking windows within the "Docking" Windowing Style, refer to the "Docking" section of the "Menu" chapter in Neovest's Help documentation. |