Futures Tab
Features in the "Futures" tab in Neovest's "Order Entry Preferences" box let you specify personal defaults for all Neovest Order Entry ticket windows. Defaults that you may specify include "Size," "Display Size," "Disc. (Discretionary) Offset," "Order Type," "Restriction," "Expire," "Destination," "Instruction," "Service," "Account Type," and "Account."
The defaults you may set in this tab relate specifically to the trading of futures; therefore, when you enter a futures symbol in any Neovest Order Entry ticket window, the defaults that you have set in this tab will appear.
The following instructions explain how you may specify defaults for all Neovest Order Entry ticket windows via the "Futures" tab in Neovest's "Order Entry Preferences" box:
Click the "Menu" icon in Neovest's Launch Pad.

Select Preferences | Order Entry Preferences.
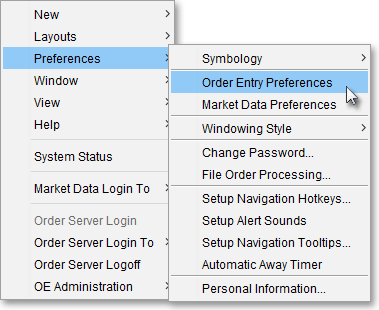
Once the "Order Entry Preferences" box appears, select the "Futures" tab.
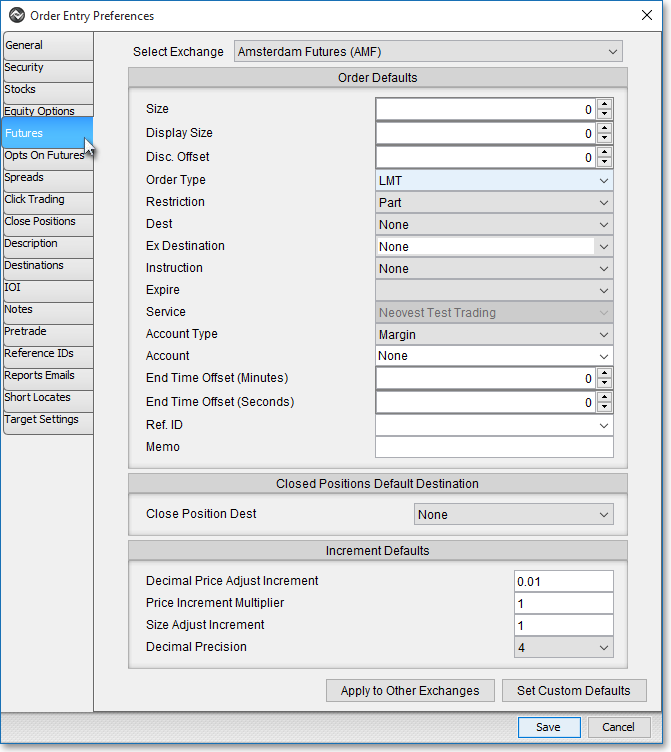
Note: If you are not logged in to Neovest's Order Entry Server at the time you attempt to select the "Futures" tab, then Neovest will not allow you to select the "Futures" tab. To quickly log in to Neovest's Order Entry Server, simply click on the "Menu" icon on Neovest's Launch Pad, select Order Server Login, type your "User Name" and "Password" in their respective boxes once the "Order Server Authentication" box appears, and click OK.
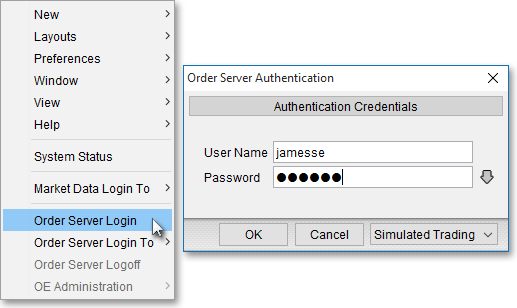
Once you access the "Futures" tab in the "Order Entry Preferences" box, you may specify defaults for all Neovest Order Entry ticket windows.
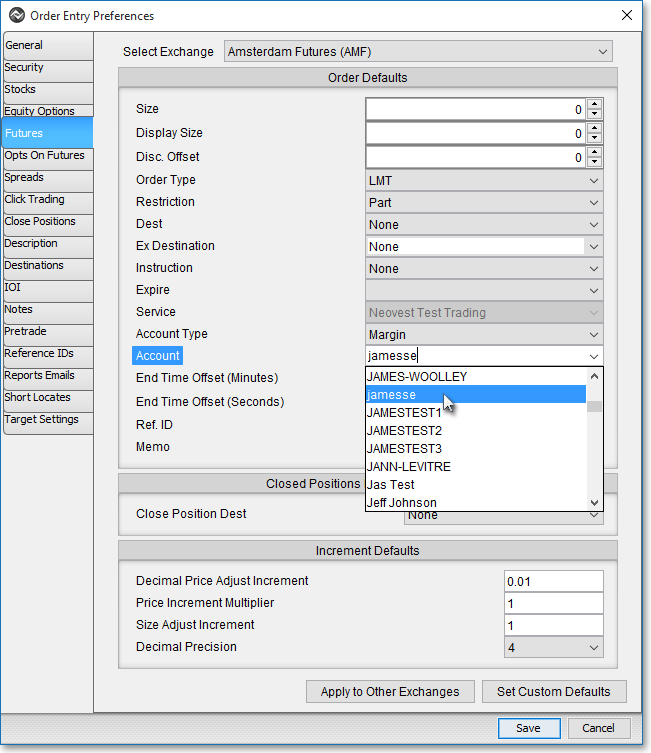
The following table provides descriptions of the defaults in the "Futures" tab that you may specify for all Neovest Order Entry ticket windows:
| Feature: | Description: |
| Select Exchange | Lets you select an exchange for which you would like to set defaults. If you select an exchange, then any specifications you make to size, display size, order type, etc. will be saved as the default settings for your selected exchange. |
| Size | Lets you enter a default size. |
| Display Size | Lets you specify a default number of shares to be displayed once an order is sent. Specifying a default Display number lets you display a lower number of shares for an order than the actual number entered in the "Size" field. This feature is useful when you are sending a large order and you do not wish to influence the price of the entered ticker symbol in either direction. |
| Discr. Offset (Discretionary Offset) | Lets you specify a default Discretionary Offset value, which will allow an order to be filled outside the specified Limit Price. For example, if you enter a Discretionary Offset of "0.10" for an order with a Limit Price of $50, then the order will display at $50, but the order is given discretion to fill up to $50.10. |
| Order Type | Lets you select
one of 10 different order types: "Direct+," "LMT," "LOB,"
"LOC," "MKT," "MOC," "MOO," "PEG," "SLMT," and
"STOP." Note: Each destination supports different order types; therefore, as you select different destinations, the availability of certain order types will change. The following eight rows provide descriptions of the main order types that are available to you. |
| Order Type: Direct+ | If you select Direct+ as the order type, then the order will be filled using NYSE's Direct+® automatic-execution service, which will electronically execute the order at the best bid or offer. In order to select Direct+ as the order type, the order must be a Limit order with a size of less than 1,099 shares. |
| Order Type: LMT (Limit) | If you select LMT as the order type, then the order will be filled only if the entered symbol reaches or betters the price specified in the "Limit Price" field. |
|
Order Type: LOB (Limit Or Better) |
If you select LOB (you must select ARCA as the destination for Limit Or Better to be available) as the order type, then the order will be matched first with the ARCA Book if ARCA is at the inside Limit Price. If ARCA is not at the inside Limit Price, then the order will be routed for immediate execution to a select group of market participants at the inside Limit Price. If any volume remains, the residual volume will be filled at the inside Limit Price or better with ARCA or with other market participants. |
| Order
Type: LOC (Limit On Close) |
If you select LOC as the order type, then the order will be filled as a Limit order as close as possible to the end of the current day. |
| Order Type: MKT (Market) | If you select MKT as the order type, then the order will be filled at the current market price. |
|
Order Type: MOC (Market On Close) |
If you select MOC as the order type, then the order will be filled as a Market order as close as possible to the end of the current day. |
| Order
Type: MOO (Market On Open) |
If you select MOO as the order type, then the order will be filled as a Market order as close as possible to the beginning of the current day. |
| Order Type: PEG | If you select
PEG as the order type, then various pegging order types will appear
in the "Pegging" field menu.
Note: Each destination supports different order types; therefore, as you select different destinations, the availability of certain pegging order types will change. For more information, refer to the "Pegging" information in this table. |
| Order Type: SLMT (Stop Limit) | If you select SLMT as the order type, then the order will be filled only if the entered symbol reaches or betters the price specified in the Stop Price field but does not exceed the price specified in the Limit Price field. You should enter a SLMT order below the current price if you are selling and above the current price if you are buying. Sell SLMT orders are generally used to limit potential losses on long stock positions in falling markets, and buy SLMT orders are generally used to protect against an upside risk if a stock has been shorted. What differentiates a SLMT order from a STOP order specifically is the price entered in the Limit Price field, which is designed to "stop" a buy or sell order from being filled if the price of the symbol exceeds the Limit Price. Once the order reaches or betters the price specified in the Stop Price field, a Limit order will be immediately generated. |
| Order Type: STOP | If you select STOP as the order type, then the order will be filled only if the entered symbol reaches or betters the price specified in the "Stop Price" field. You should enter a STOP order below the current price if you are selling and above the current price if you are buying. Sell STOP orders are generally used to limit potential losses on long stock positions in falling markets, and buy STOP orders are generally used to protect against an upside risk if a stock has been shorted. Once the order reaches or betters the price specified in the Stop Price field, a Market order will be immediately generated. |
| Restriction | Lets you select one of two different default order restrictions: Part or AON. If you select Part, then a portion of the order Size may be filled. If you select AON (all or nothing), then all of the order Size must be met for the order to be filled. |
| Destination | Lets you select a default destination. For information on the destinations that Neovest currently supports, refer to the "Order Entry Destinations" section in the "Orders" chapter of Neovest's Help documentation. |
| Ex
(Exchange) Destination |
Lets you select a default exchange destination. If you select a particular default exchange destination, then the default destination that you selected in the "Destination" field will route your options orders to the default exchange destination you selected. |
| Instruction | Lets you select a default order instruction to send to the selected destination. Each destination supported by Neovest provides its own instructions; therefore, as you select different destinations in an Order Entry window, the selections in this field will change. For information on the instructions that Neovest currently supports, refer to the "Order Entry Destinations" section in the "Orders" chapter of Neovest's Help documentation. |
| Expire | Lets you select
one of 13 different default order expiration types: "Day," "Day+,"
"GTC," "OPG," "FOK," "IOC," "GTD," "GTW," "GTM," "GTY," "GTX," "GTT,"
and "NOW." Note: Each destination supports different expiration types; therefore, as you select different destinations, the availability of certain expiration types will change. The following 13 rows provide descriptions of the main expiration types that are available to you. |
| Expire: DAY | If you select DAY as the default Expire type, then the order must be filled by the end of the current day or the order will be canceled. |
| Expire: DAY+ | If you select DAY+ as the default Expire type, then the order must be filled by the end of the current extended trading day (how long each extended trading day is depends on the destination selected for each order) or the order will be canceled. |
| Expire: GTC (Good 'Til Cancel) | If you select GTC as the default Expire type, then the order will remain active until it is filled or canceled by you. |
| Expire: OPG (Opening) | If you select OPG as the default Expire type, then the order must be filled at the next market open or the order will be canceled. |
| Expire: FOK (Fill Or Kill) | If you select FOK as the default Expire type, then the entire size of the order must be filled immediately or the order will be canceled. |
| Expire: IOC (Immediately Or Cancel) | If you select IOC as the default Expire type, then at least a portion of the order must be filled immediately or the order will be canceled. Additionally, if IOC is selected and a portion of the order is filled immediately, then the remainder of the order will be canceled. |
| Expire: GTD (Good 'Til Date) | If you select GTD as the default Expire type, then the order must be filled by a specified date (chosen by you on a pop-up calendar that appears once this feature is selected) or the order will be canceled. |
| Expire: GTW (Good 'Til Week) | If you select GTW as the default Expire type, then the order must be filled by the close of the last trading day of the current week or the order will be canceled. |
| Expire: GTM (Good 'Til Month) | If you select GTM as the default Expire type, then the order must be filled by the close of the last trading day of the current month or the order will be canceled. |
| Expire: GTY (Good 'Til Year) | If you select GTY as the default Expire type, then the order must be filled by the close of the last trading day of the current year or the order will be canceled. |
| Expire: GTX (Good 'Til Cross) | If you select GTX as the default Expire type, then the order must be filled by 6:30 p.m. ET of the current trading day or the order will be canceled. This type of expiration will cause the order to remain live until 4 p.m. ET. |
| Expire: GTT (Good 'Til Time) | If you select GTT as the default Expire type, then the order must be filled by a specified time (chosen by you on a pop-up calendar with a clock that appears once this feature is selected) or the order will be canceled. |
| Expire: NOW | If you select NOW (you must select ARCA as the destination for NOW to be available) as the default Expire type, then the order will be matched first with the ARCA Book if ARCA is at the inside bid or offer. If ARCA is not at the inside bid or offer, then the order will be routed for immediate execution to a select group of market participants at their quoted prices. |
| Service | Lets you select a default order entry service, which in turn controls the destinations that are available to you. |
| Account Type | Lets you select one of two different default account types: Cash or Margin. If you agree to pay cash for an order once it is filled, then select Cash. If you agree to pay with money from a brokerage account (previously established between you and your broker) for an order once it is filled, then select Margin. |
| Account | Lets you select a default account. |
| End Time Offset (Minutes) | When creating a particular order in an Order Ticket, you may select a Destination and Broker Strategy that will allow you to enter an End Time for the order. This feature allows you to enter an Offset time (in minutes) that will be added to each End Time that appears in connection to certain orders. |
| End Time Offset (Seconds) | When creating a particular order in an Order Ticket, you may select a Destination and Broker Strategy that will allow you to enter an End Time for the order. This feature allows you to enter an Offset time (in seconds) that will be added to each End Time that appears in connection to certain orders. |
| Ref. ID | Lets you choose to prepopulate all Order Tickets with a reference ID that you have previously entered and saved via the "Ref. IDs" tab in Neovest's "Order Entry Preferences" box. Reference IDs are used as identifiers to distinguish individual orders after they are sent from a Neovest Order Ticket and appear in a Neovest Account+ window. |
| Memo | Lets you choose to prepopulate all Futures Tickets with an entered message, which will serve to distinguish individual orders after they are sent from a Neovest Futures Ticket and appear in a Neovest Account+ window. |
Next, select the destination for your order in the "Closed Position Default Destination" section.
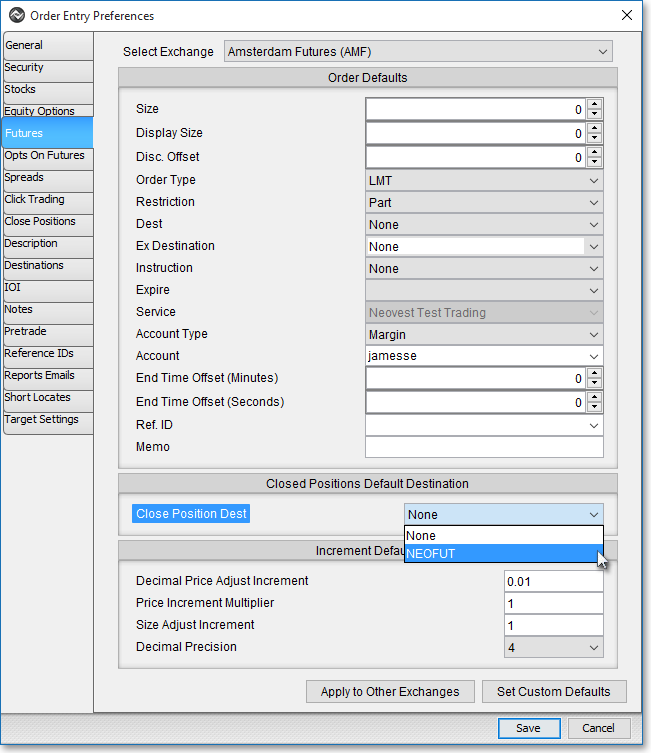
In addition to the order entry defaults that you may set in the "Futures" tab, you may also specify the default increments by which equity prices and order sizes may be adjusted in all Neovest Order Entry ticket windows.
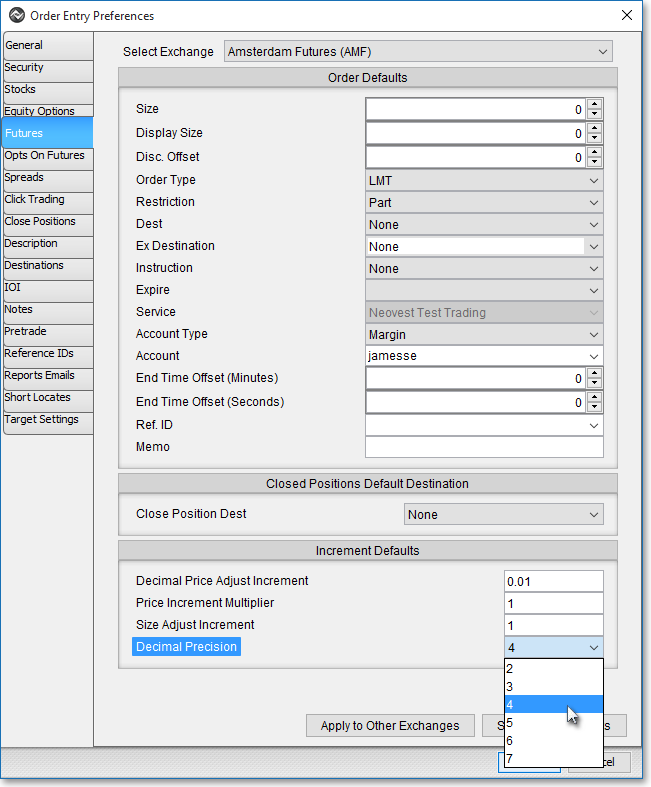
The following table provides descriptions of the features in the "Futures" tab that you may use to specify the increments by which futures prices and order sizes may be adjusted in all Neovest Order Entry ticket windows:
| Feature: | Description: |
| Decimal Price Adjust Increment | Lets you specify the incremental number by which futures prices are adjusted higher or lower in the "Limit Price," "Stop Price," "Discr. Offset," "Peg Offset," and "Display Price" fields for all Neovest Order Entry ticket windows. |
| Price Increment Multiplier | Lets you specify, in association with international symbols, increments in price denominations other than pennies. For instance, the symbol "VOD.L" increments in denominations of five pence, so if you wish to increase the price of VOD.L in a Neovest Order Entry window and if the value entered in connection with this feature is "1," then Neovest will increase VOD.L's price by increments of five. If you entered "2" in this feature's box, then Neovest will increase VOD.L's price by increments of 10, and so on. |
| Round to Specified Decimal Place on Order Price Population | Rounds the order price population to the hundredths. |
| Size Adjust Increment | Lets you specify the "Size Adjust Increment," which is the incremental number by which order sizes are adjusted higher or lower in the "Size," "Discr. Qty.," "Display," and "Min Fill" fields in all Neovest Order Entry ticket windows. |
| Decimal Precision | Lets you specify the maximum number of decimal places shown in a given value. For example, selecting "1" will round all decimal numbers to the tenths value; selecting "2" will round all decimal numbers to the hundredths value; and so on. |
Once you have changed the desired personalized defaults for Neovest's Order Entry ticket windows, click Save.
