File Order Processing
Neovest lets you load orders into a Neovest Basket window via Neovest's File Order Processing feature and then send the orders automatically. For a file containing orders to be loaded successfully into a Basket window using this feature, you must first format the orders properly and then save the file itself in the proper format.
Once you have properly formatted a file, you may then save the file in the "Order Drop Folder," which is the folder from which Neovest will access the file to load into a Basket window. If you have set up Neovest's File Order Processing feature to send your orders automatically from a Basket window, then your orders will be sent without confirmation once Neovest loads the properly formatted file into a Basket window.
The following instructions explain how you may load a file into a Neovest Basket window via Neovest's File Order Processing feature and send the orders in the file automatically:
Click the "Menu" icon on Neovest's Launch Pad.

Select Preferences | File Order Processing to access the "File Order Processing Setup" box.
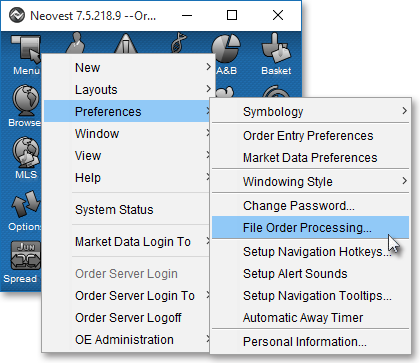
The "File Order Processing Setup" box contains features that let you load a file into a Neovest Basket window and send the orders in the file automatically.
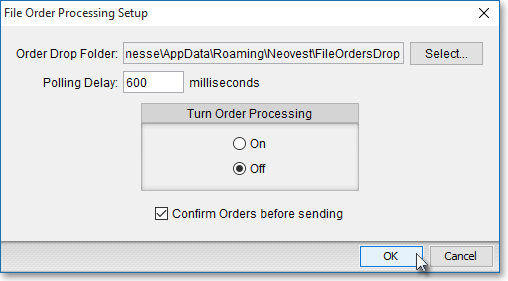
The following table provides descriptions of the features in the "File Order Processing Setup" box:
| Feature: | Description: |
| Order Drop Folder | Lets you change the folder from which Neovest will access files to load into a Basket window. Neovest will only load files that are properly formatted into a Basket window. Once Neovest loads a file containing one or more of your orders into a Basket window, you may then choose to send the order(s) automatically. If you wish to select a different folder than the default "FileOrdersDrop" folder, click Select, and select the folder you wish once the "Select" box appears. |
| Polling Delay | Lets you increase or decrease the delay time that Neovest polls the selected "Order Drop Folder" for files to load into a Basket window. If you wish to enter a different value than the default delay time of "600" milliseconds, simply double-click on "600" to highlight the value, and enter the value you wish. |
| Turn Order Processing On/Off | Lets you turn Neovest's File Order Processing feature "On" or "Off." If you choose to turn this feature "On," then Neovest will immediately begin to poll the selected "Order Drop Folder" for files that you have saved to the folder. Once Neovest sees a file that you have saved in the selected "Order Drop Folder," Neovest will load the file into a Basket window. |
| Confirm Orders Before Sending | Lets you determine whether confirmation is required to send orders from a Basket window after you have loaded the orders into a Basket window via Neovest's File Order Processing feature. |
Once you finish making the changes you wish to Neovest's "File Order Processing Setup" box, click OK.

Once you set up Neovest's "File Order Processing Setup" box to load your properly formatted files into a Basket window, you may begin to save the files you wish into the "Order Drop Folder." Keep in mind, however, that before you save a file into the "Order Drop Folder," the file itself must contain properly formatted orders for the orders to be sent with the correct information.
The following instructions explain how you may properly format orders for loading into a Neovest Basket window via Neovest's File Order Processing feature:
Neovest lets you load orders into a Basket window from a properly formatted comma-, semicolon, space-, or tab-delimited file.
Files that you may load into a Neovest Basket window may be created in programs such as Microsoft ® Excel and Microsoft ® Notepad, which let you save files in a comma-, semicolon-, space-, or tab-delimited format.
In order for a file containing orders to be loaded successfully into a Neovest Basket window via Neovest's File Order Processing feature, the orders in the file must be formatted correctly, according to the following specifications:
1. Each order's information must be separated by a comma, a semicolon, a space, or a tab and then saved in a plain text document.
OR
2. Each order's information must be separated in individual cells in a spreadsheet and then saved in a comma-, space-, or tab-delimited format.
3. An order that does not meet either of the above criteria will not be processed.
In addition, Neovest only accepts certain order criteria. The following information defines the order criteria that Neovest accepts:
1. The first row of each order will be used for mapping purposes and may contain the following fields: Symbol, Side (Buy, Buy Cover, Sell, Sell Short), Quantity, OrderType, Price, Destination, Account, ReferenceID, Instruction, DisplayPrice, DiscQuantity, DisplaySize, PegType, ShortLocate, InsideMarket, Price Type, StopPrice OR Stop Price. Of these fields, only Symbol, Side (Buy, Cover, Sell, Short), Quantity, OrderType, Price, Destination, and Account are required. All fields must be spelled exactly as shown, although case is not important. Neovest will not recognize any fields other than these specified.
2. The order of the fields is not important.
3. Files that do not contain the required fields will not be processed.
4. Two examples of proper field formatting are as follows:
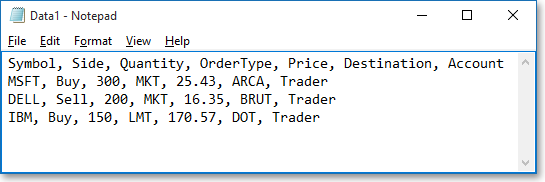
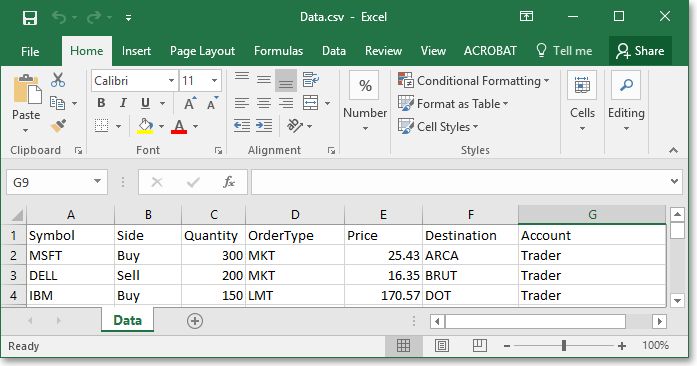
Once you (1) finish properly formatting the order(s) you wish to load into a Basket window via Neovest's File Order Processing feature and (2) finish saving the order(s) in a properly formatted file, you may save the file in the "FileOrdersDrop."
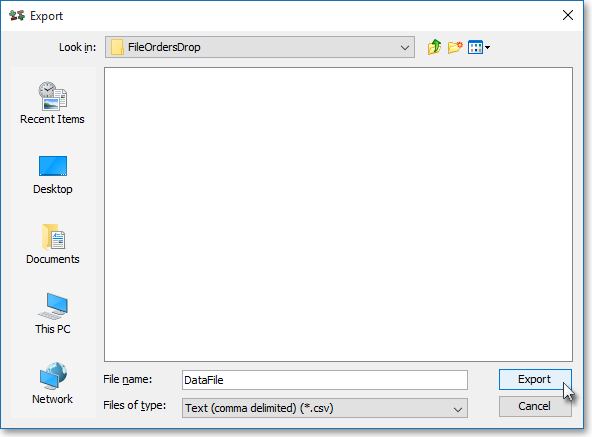
Note: If you have set up Neovest's File Order Processing feature to send your orders automatically from a Basket window, then your orders will be sent without confirmation once Neovest loads the properly formatted file into a Basket window.