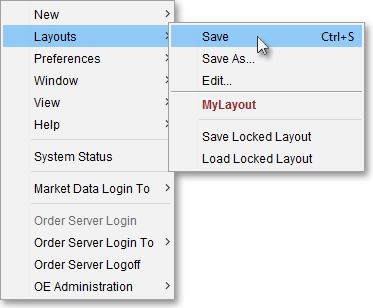Accessing an Existing Layout
Neovest lets you quickly access an existing layout. Once you name and save a layout, you may access the layout by clicking its name on the Layouts menu, which you may access by clicking the "Menu" icon on Neovest's Launch Pad.
The easiest way to access an existing layout is by assigning it a hot key. After you have assigned a layout to a hot key, it can be accessed at any time just by pressing the assigned key or pressing and holding the combination of keys on your keyboard. For more information about hot keys and how to assign them to a layout, refer to the "Editing an Existing Layout" section of Neovest's help documentation.
Note: If you choose to open an existing Neovest layout, it will replace any Neovest layout or window currently open on your screen; therefore, you may wish to save any changes you have made to an existing layout before opening a different layout.
The following instructions explain how you may access an existing Neovest layout:
Click the "Menu" icon on Neovest's Launch Pad.

Select Layouts, and click on the layout's name appearing on the menu. (In the following example, "MyLayout" is used as the layout name.)
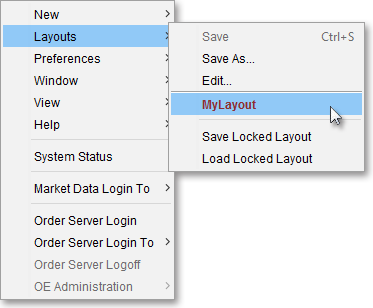
Note (1): Neovest performs an automatic logout of all its users each night. If you have one or more Neovest windows open and arranged on your screen at the time of Neovest's nightly automatic logout, then Neovest will save your configuration of open Neovest windows in a layout titled "Shutdown." Neovest will then add your "Shutdown" layout to the Layouts menu, which you may access by clicking the "Menu" icon on Neovest's Launch Pad.
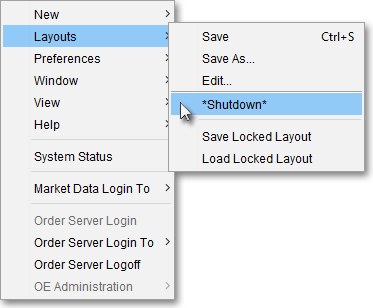
Note (2): Once an existing layout is open on your screen, you may make changes and resave the layout by clicking the "Menu" icon on Neovest's Launch Pad and selecting Layouts | Save.