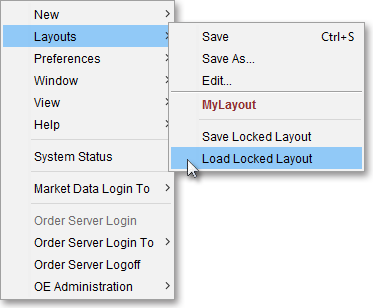Saving/Loading a Locked Layout
Neovest lets you create and save a "Locked Layout" that is comprised of locked Neovest windows.
Neovest lets you lock certain windows to remain open in a fixed position on your screen. Once you choose to lock a particular Neovest window, the window will remain open and fixed in its position on your screen even if you choose to open and close one or more of your layouts.
If you have one or more Neovest windows open on your screen that are not locked and you choose to open an existing Neovest layout, the layout will replace the window(s) that are not locked on your screen.
If you wish to lock a particular Neovest window that is open on your screen, simply click on the "Lock Window" icon located in the window's "Preferences" drop-down menu.
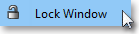
Once you have one or more open Neovest windows locked on your screen, you may then save the locked window(s) in Neovest's Locked Layout.
Once you have saved one or more locked Neovest windows in Neovest's Locked Layout, the Locked Layout will automatically open along with your "Home" layout each time you restart your Neovest program. You may also access (load) your saved Locked Layout any time you wish.
Neovest provides only one Locked Layout in which you may save locked Neovest windows. Therefore, each time you choose to save one or more locked Neovest windows in Neovest's Locked Layout, the locked Neovest window(s) that you may have previously saved in Neovest's Locked Layout will be replaced.
Note: You cannot create or save a "Locked Layout" while using the "Docking" Windowing Style. For more information regarding the "Docking" Windowing Style, refer to the "Docking" section of the "Menu" chapter in Neovest's Help documentation.
The following instructions explain how you may save one or more locked Neovest windows in Neovest's Locked Layout:
Click the "Menu" icon on Neovest's Launch Pad.

Select Layouts | Save Locked Layout.
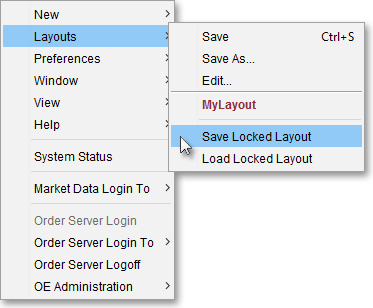
Note: Neovest lets you access (load) your saved Locked Layout at any time.
The following instructions explain how you access (load) your saved Locked Layout:
Click the "Menu" icon on Neovest's Launch Pad.

Select Layouts | Load Locked Layout.