Target Settings Tab
Features in the "Target Settings" tab of Neovest's "Order Entry Preferences" box let you specify settings that relate to how target orders are handled and displayed in Neovest's Trade Management System (TMS) window.
The following instructions explain how you may specify defaults for Neovest's TMS windows via the "Target Settings" tab in Neovest's "Order Entry Preferences" box:
Click on the "Menu" icon in Neovest's Launch Pad.

Select Preferences | Order Entry Preferences.
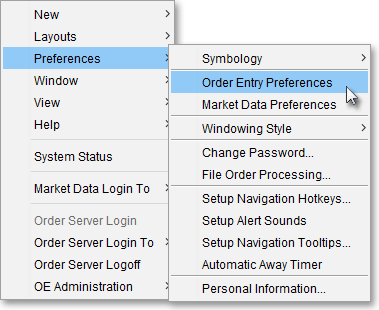
Once the "Order Entry Preferences" box appears, select the "Target Settings" tab.
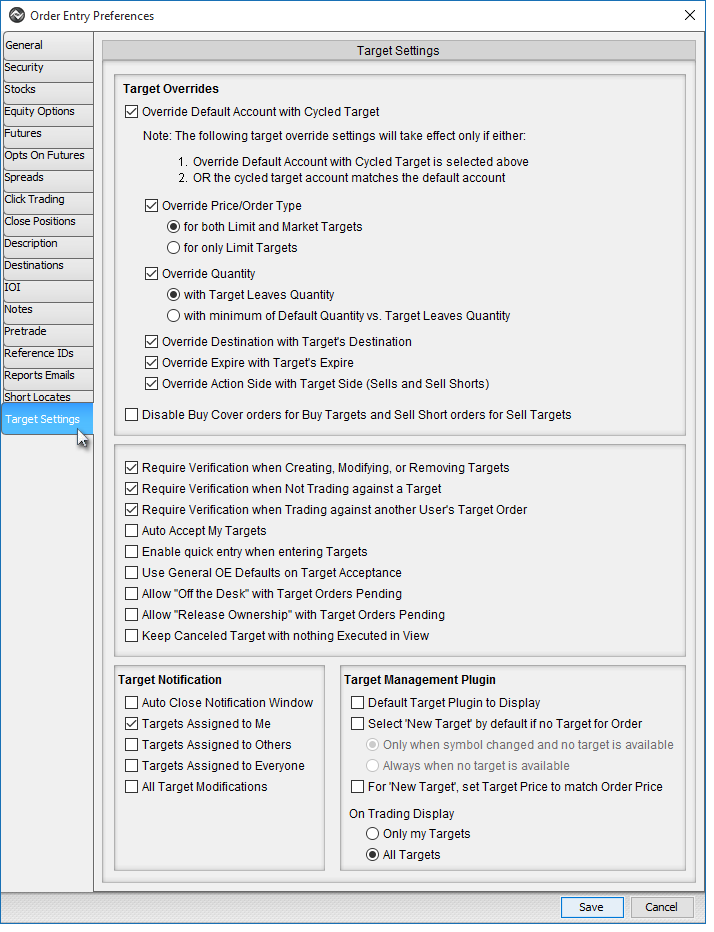
Note: If you are not logged in to Neovest's Order Entry Server at the time you attempt to select the "Target Settings" tab, then Neovest will not allow you to select the "Target Settings" tab. To quickly log in to Neovest's Order Entry Server, simply click on the "Menu" icon on Neovest's Launch Pad, select Order Server Login, type your “User Name” and “Password” in their respective boxes once the "Order Server Authentication" box appears, and click OK.
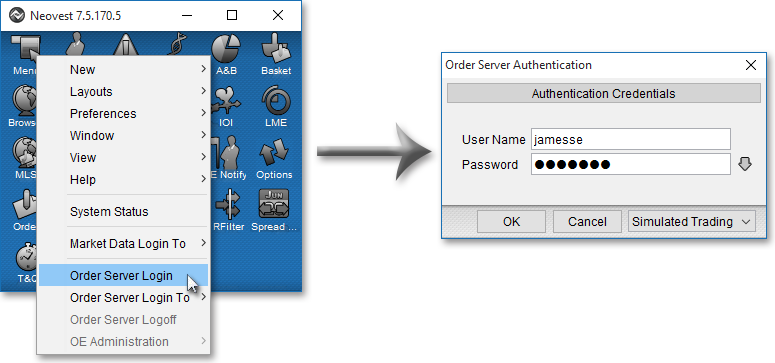
Once you access the "Target Settings" tab in Neovest's "Order Entry Preferences" box, you may specify defaults for Neovest's Target windows.
The following table provides descriptions of the features in the "Target Settings" tab of Neovest's "Order Entry Preferences" box:
| Feature: | Description: |
| Override Quantity with Target Leaves Quantity | Lets you specify that you wish Neovest to override the default share quantity specified in the order entry-type window (i.e., Order Entry, Montage, or Order Entry Montage window) you are currently using to execute orders against a particular target order with the value displayed in the "Leaves Quantity" display field for the target order. For instance, if you have selected this feature and are attempting to execute an order against a particular target order using Action Buttons in a Neovest Montage window and the default "Size" value for the Action Button is 500 and the value displayed in the "Leaves Quantity" display field for the target order is 1500, then Neovest will override the Action Button's default value of 500 and replace the value with 1500 for the order. |
| Require Verification When Not Trading Against a Target | Lets you specify that you wish Neovest to require verification via a pop-up box whenever you attempt to execute an order on a symbol for which a target order has not been entered. |
| Require Verification When Trading Against Another User's Target Order | Lets you specify that you wish Neovest to require verification via a pop-up box whenever you attempt to execute an order against a particular target order that has been accepted by another user. |
| Auto Accept My Targets | Lets you specify that you wish Neovest to auto accept each target order that is specifically assigned to you in the "Assigned User" display field for the target order. |
| Enable Quick Entry When Entering Targets | Lets you specify that you wish Neovest to move you one field to the right automatically in a "TMS - Target New" box once you enter a letter in either the "Qty" (quantity) or "Price" field or once you enter a number in the "Symbol" field as you work to create a new target order in a TMS window. For instance, if you wish to create a new sell target order for 5,000 shares on the symbol INTC with a price of 22.12 in the Trader1 account, first click in the Qty field in a Neovest TMS - Target New box and then begin typing "5000intc22.12trader1" (without spaces), and Neovest will differentiate your letters and numbers and will automatically enter your new target order criteria in their correct fields. |
| Enable Target Modification Dialog | Lets you specify that you wish Neovest to notify you via a pop-up box whenever a target order you have accepted is modified by another user. |
| Only My Targets | Lets you specify that you only wish to see target orders in Neovest's TMS window that you have accepted. |
| All Targets | Lets you specify that you wish to see all target orders in Neovest's TMS window to which you have access in your account, including those that have been accepted by other users. |