Theme Fonts Tab
Features in the "Theme Fonts" tab in Neovest's "Theme Wizard" box let you select a different type, style, and size of font when creating a new color theme or editing an existing color theme.
Note: For more information regarding Neovest's "Theme Wizard" box, refer to the “Theme Wizard Introduction” in the "Menu" chapter of Neovest’s Help documentation.
The following instructions explain how you may select a different type, style, and size of font when editing a certain color theme:
Click the "Menu" icon on Neovest's Launch Pad.

Select View | Appearance/Themes from the menu that appears.
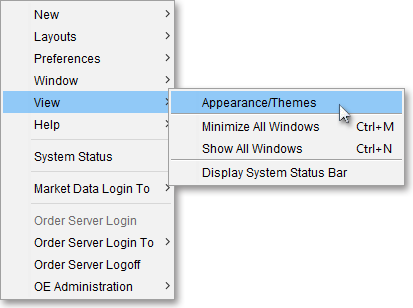
Once the "Themes" window appears, select a theme to edit its font.
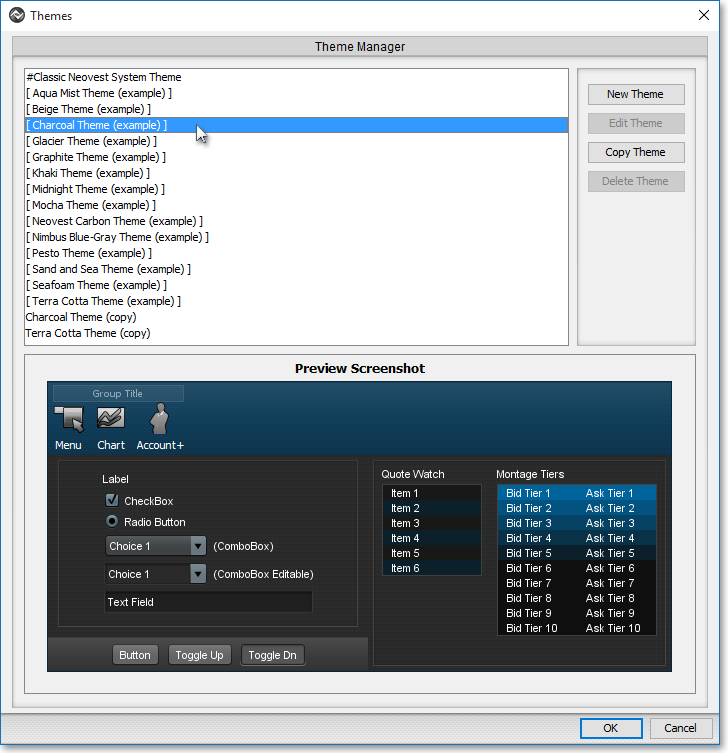
Note (1): You may click on each theme and preview its colors in the "Preview Screenshot" section before deciding which to edit.
Note (2): During the process of editing the font of an existing color theme, if you wish to create a new color theme, click New Theme.
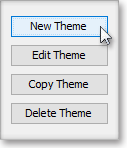
Once the "Theme Wizard" box appears, enter the name in the "Theme Name" field in the "General Settings" tab that you wish to give your new color theme.

OR
If you wish to edit the font of an existing color theme without creating a new theme, you must first copy the existing theme by clicking Copy Theme once the theme is highlighted, then select the copied theme, and then click Edit Theme.
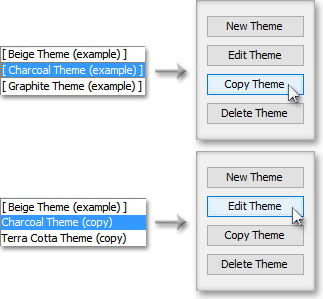
Next, select the “Theme Fonts” tab in the "Theme Wizard" box.
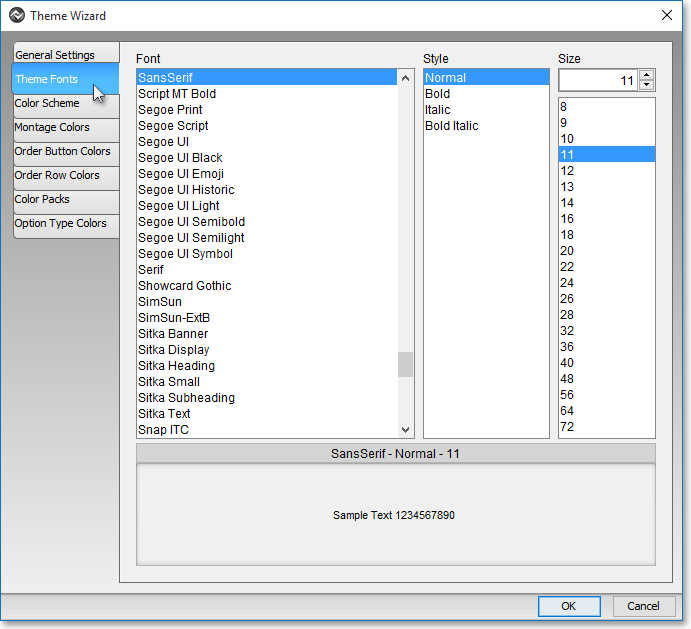
Select the "Font," "Style," and "Size" you wish for your new or existing color theme.
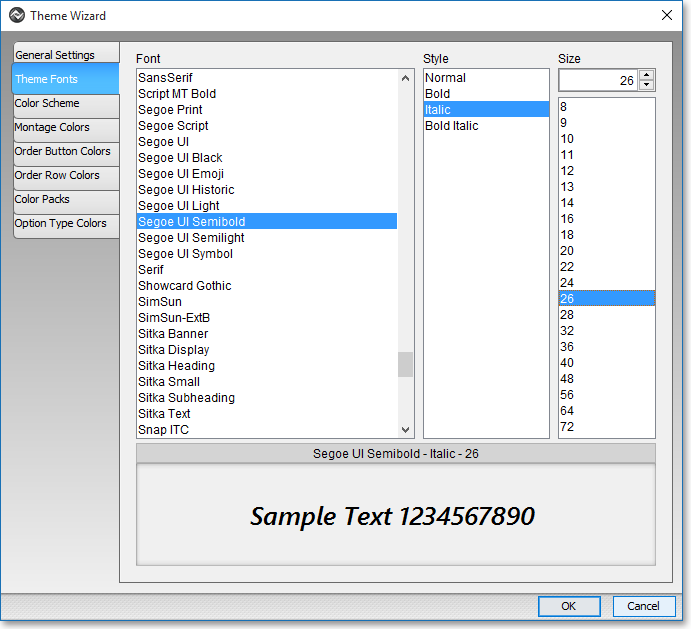
Click OK.
