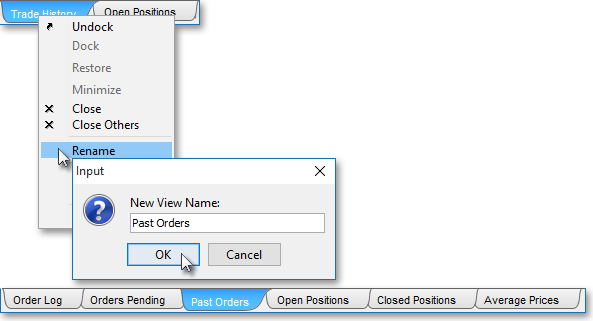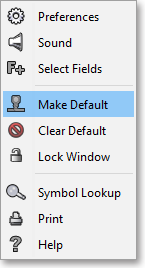Trade History Tab
The "Trade History" tab in Neovest's Account+ window is designed to maintain a record of all executed orders sent from your account for the current day.
The Trade History tab also lets you combine your executed orders that share the same symbol and side (i.e., "Bought," "Buy Cover," "Sold," or "Sold Short"), which enables you to view the total share quantity and average price of your combined executed orders.
In addition, Neovest lets you track individual executed orders that are displayed in a Trade History tab in an Account+ window.
Neovest's Trade History tab contains several default display fields (i.e., "Time," "Buy/Sell," "Quantity," "Symbol," "Order Type," etc.) that provide you with essential information regarding each of your executed orders, thus enabling you to effectively monitor your executed orders.
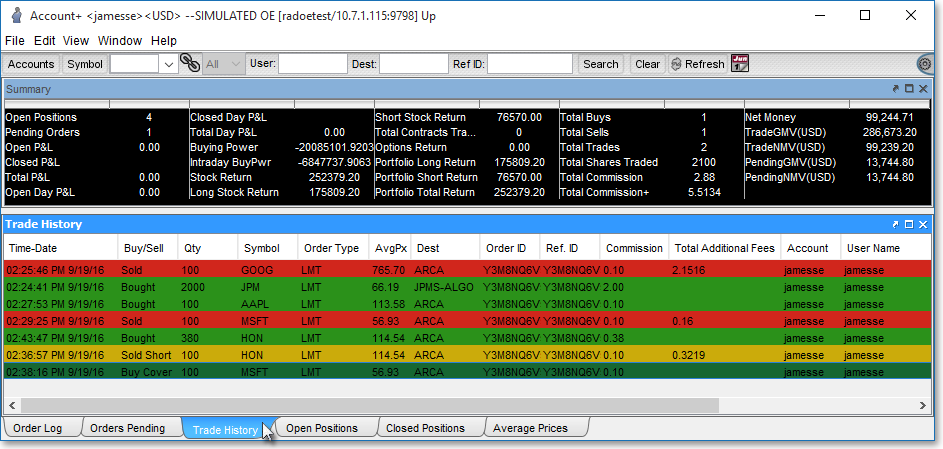
The following information (1) provides descriptions of the default display fields in the Trade History tab, (2) explains how you may combine executed orders in the Trade History tab that share the same symbol and side, and (3) explains how you may track individual executed orders that are displayed in a Trade History tab in an Account+ window.
The following table provides descriptions of the default display fields in the Trade History tab in Neovest's Account+ window:
| Feature: | Description: |
| Time-Date | Shows the time and date of the order message (i.e., "Sent," "Pending," "Partial," "Canceled," etc.). |
| Buy/Sell | Shows a "Bought," "Buy Cover," "Sold," or "Sold Short" for each order. |
| Quantity | Shows the number of shares for each order. |
| Symbol | Shows the ticker symbol entered for each order. |
| Order Type | Shows the order type selected for each order. Neovest lets you select one of eight different order types: "MKT," "LMT," "LOB," "STOP," "SLMT," "MOO," "MOC," and "PEG." For complete descriptions of the order types that Neovest supports, refer to the "Stock Order Ticket Descriptions" section in the "Orders" chapter in Neovest's Help documentation. |
| Average Price | Shows the average price of the combined orders for each symbol. Neovest calculates each average price value by dividing the total cost by the total number of shares of the combined orders for each symbol. Thus, the formula for calculating average price is [TCost ÷ TShares]. |
| Destination | Shows the destination selected for each order. For information on the destinations that Neovest currently supports, refer to the "Order Entry Destinations" section in the "Orders" chapter in Neovest's Help documentation. |
| Order ID | Shows the order ID that Neovest has assigned to each order. |
| Reference ID | Shows the reference ID that you have assigned to each order. You may utilize reference IDs as identifiers to distinguish individual orders after they are sent from a Neovest Order Entry window and appear in a Neovest Account+ window. For information regarding how you may set reference IDs for individual orders, refer to the "Ref. IDs Tab" section in the "Order Entry Preferences" section in the "Orders" chapter in Neovest's Help documentation. |
| Commission | Shows the commission charge for each order. |
| Total Additional Fees | Shows the sum of all ECN, SEC, and miscellaneous fees charged by your broker for each order. |
| Account | Shows the account selected for each order. |
| User Name | Shows the user name of the person who sent each order. |
| Info | Shows messages generated by Neovest's Order Entry server that are pertinent to each order. For example, if you attempted to cancel a certain order and the cancel was not successful, this field would provide that information. |
By using the preceding table as a guide, you may understand the default display fields in the Trade History tab in Neovest's Account+ window. For descriptions of the other display fields you may add to an Account+ window History tab, see the "Display Fields" section in Neovest's Help documentation.
The following table provides descriptions of the non-default display fields you may choose to add to the Trade History tab in Neovest's Account+ window by clicking with the right mouse button on an existing display field and selecting Show Fields from the menu that appears:
| Feature: | Description: |
| Account Type | Shows whether you selected "Cash," "Margin," or "Short" for each order. |
| AcctCompany | Shows the name of the company where the trading account resides. |
| AcctShort | Shows the name of the company where the short trading account resides. |
| Call/Put | Shows whether each option order or combination of option orders is a "Call" or a "Put." |
| Cost | Shows the total cost of each order. Neovest calculates cost by multiplying the executed trade price by the number of shares of each order. |
| Currency | Shows the currency you specified for each order. |
| CUSIP ID | Shows the proprietary symbology identifier used by CUSIP (Committee on Uniform Security Identification Procedures) to identify the security associated with each order. |
| Description | Shows the company description of a particular stock symbol or the general description of a future or index symbol. |
| ECN Fee | Shows the fee that each ECN charges for each order. |
| Exp Month (Expiration Month) | Shows the expiration month you selected for each option order. |
| GLA ID | Shows the proprietary symbology identifier used by GL TRADE to identify the security associated with each order. |
| ID Source | Shows the preferred ID source you specified for each order. This feature allows you to determine an appropriate ID source when a particular destination is requiring an alternate security identification. To address the needs of multiple services in the industry that create unique names for symbols, Neovest provides a number of ID sources that you may utilize to prevent potential problems that may arise with complex orders, such as when duplicate symbols appear across different countries' exchanges during international trading. When specifying your preferred ID source, you may choose from the following Neovest-specific and standard identifiers: "CUSIP," "SEDOL," "ISIN," "RIC," and "Exchange Symbol." If you specified "CUSIP" as your preferred ID source, then you are designating that you wish to enter a Committee on Uniform Security Identification Procedures ID number to identify an individual security for an order. If "SEDOL," then you are specifying to use a Stock Exchange Daily Official List ID number—which is the code used by the London Stock Exchange to identify foreign stocks, especially those that aren't actively traded in the U.S. and that don't have a CUSIP ID number. "ISIN" refers to an International Securities Identifying Number. "RIC" implies a proprietary symbology identifier used by Reuters. And "Exchange Symbol" denotes a proprietary symbology identifier assigned by a specific exchange will be entered. |
| ISIN ID | Shows the proprietary symbology identifier used by ISIN (International Securities Identifying Number) to identify the security associated with each order. |
| Last | Shows the last traded price of a particular symbol. |
| P2Close | Shows the second previous close price (close as of two days ago) of a particular symbol. |
| Preferred Symbol | Shows the symbology you selected for your Neovest system. Neovest's "Symbology" feature lets you specify the symbology identifiers that will be used to request symbol data in Neovest windows. When changing your preferred symbology, you may choose from such Neovest-specific and standard symbology identifiers as "NEOVEST," "ISIN," "CUSIP," "RIC," and "GLA." For information on how you may change your symbology selection, refer to the "Symbology" section in the "Menu" chapter in Neovest's Help documentation. |
| RIC ID | Shows the proprietary symbology identifier used by Reuters to identify the security associated with each order. |
| SEC Fee | Shows the fee that each SEC charges for each sell and sell short order. |
| Security ID | Shows the unique ID of a particular symbol you entered, based on the ID source you selected, for each order. |
| SEDOL ID | Shows the proprietary symbology identifier used by SEDOL (Stock Exchange Daily Official List) to identify the security associated with each order. |
| Strike Price | Shows the strike price you entered for each option order. |
| Ticker ID | Shows the proprietary symbology identifier used by Neovest to identify the security associated with each order. |
| Time | Shows the time of the order message (i.e., "Sent," "Pending," "Partial," "Canceled," etc.). |
| Time-Date (GMT) | Shows the time and date in Greenwich Mean Time of the order message (i.e., "Sent," "Pending," "Partial," "Canceled," etc.). |
| Underlyer | Shows the underlyer you entered for each option order. |
| VolAve% | Shows the ratio of volume versus the 20-day average volume (VolAvg20) for a particular symbol. This field is scaled as a function of time (i.e., the number of minutes since the open versus the number of minutes in a trading day). |
By using the preceding table as a guide, you may understand the non-default display fields you may choose to add to the Trade History tab in Neovest's Account+ window.
Note: Neovest lets you add, remove, and rearrange display fields in the Trade History tab in an Account+ window. For information regarding how you may manipulate the display fields in the Trade History tab, refer to the "Display Fields" sections in the "Account" chapter in Neovest's Help documentation.
Combining Orders
The following instructions explain how you may combine executed orders in the Trade History tab that share the same symbol and side (i.e., "Bought," "Buy Cover," "Sold," or "Sold Short"), which enables you to view the total share quantity and average price of your combined executed orders.
Click and hold with the left mouse button on an executed order that you wish to combine with other executed orders that share the same symbol and side in the Trade History tab.

Drag the cursor up or down to highlight all of the orders that you wish to combine.
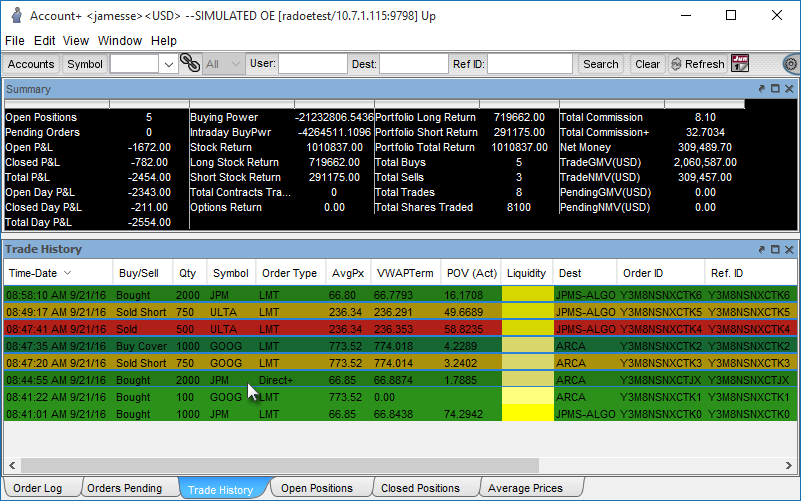
Once all of the orders that you wish to combine are highlighted, release the left mouse button to access the "Combine Selected Trades" box.
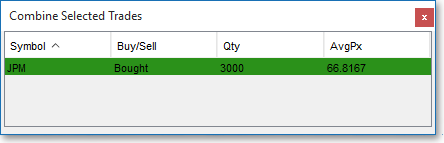
Note (1): The "Combine Selected Trades" box is designed to display all of the executed orders that you have selected in a Trade History tab. In addition, the "Combine Selected Trades" box displays the total share quantity and average price of all of your selected executed orders that share the same symbol and side.
Note (2): You may also utilize the Ctrl and Shift keys on your keyboard to select and combine specific executed orders that share the same symbol and side (i.e., "Bought," "Buy Cover," "Sold," or "Sold Short") in a Trade History tab. If you wish to select a number of executed orders and they are not displayed in consecutive rows in a Trade History tab, simply press and hold the Ctrl key while you click on the executed orders that you wish to combine. Additionally, if you wish to select a number of executed orders that are displayed in consecutive rows in a Trade History tab, simply click on the first order in the list of consecutive rows, then press and hold the Shift key, and then click on the last order.
Tracking Orders
Neovest also lets you track individual executed orders that are displayed in a Trade History tab in an Account+ window. The Track Order selection is available on a single menu that you may access by clicking with the right mouse button on an individual executed order in a Trade History tab.
If you access the menu and select Track Order, the "Order Tracking" window will appear and display all relevant information on the executed order on which you clicked with the right mouse button. Neovest has now divided the "Order Tracking" window into two sections. The top section displays summary data, and the bottom section displays individual order tracking information.
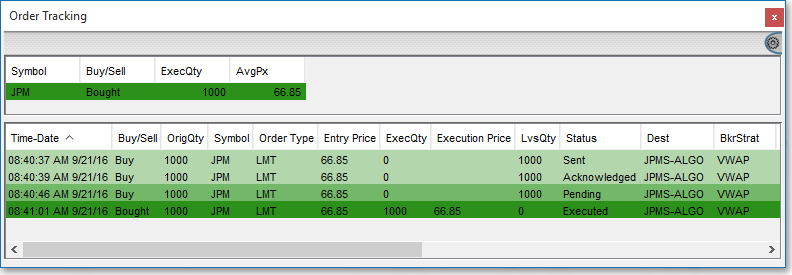
Show Price Rollups
Neovest also lets you access a window that will show a rollup of orders per symbol based on their price levels. The Show Price Rollups selection is available on a menu that you may access by clicking with the right mouse button on an individual executed order or a string of orders in a Trade History tab.
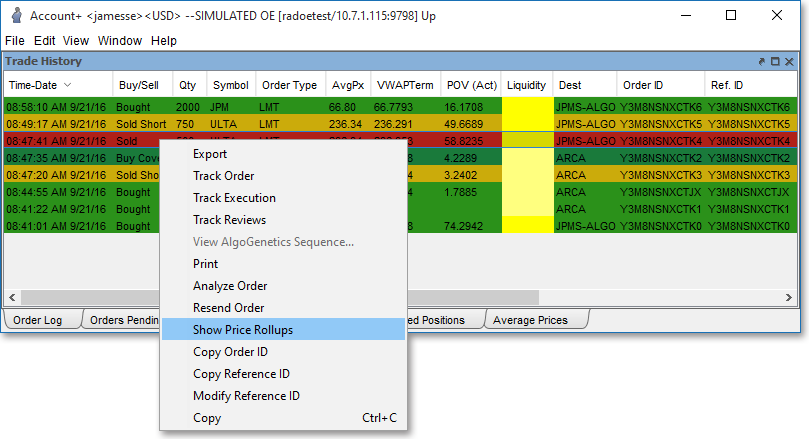
If you access the menu and select Show Price Rollups, the "Price Rollups" window will appear and display all price rollup information relating to the order(s) upon which you right-clicked.

Note (1): Neovest lets you click and hold on a Trade History tab and drag it from an Account+ window. This functionality allows you to arrange a Trade History tab anywhere you wish on your screen. Once you have dragged a Trade History tab from an Account+ window and arranged it on your screen, you may save the configuration in a Neovest layout. Once you close an Account+ window from which you have dragged a Trade History tab, the tab itself will also close.
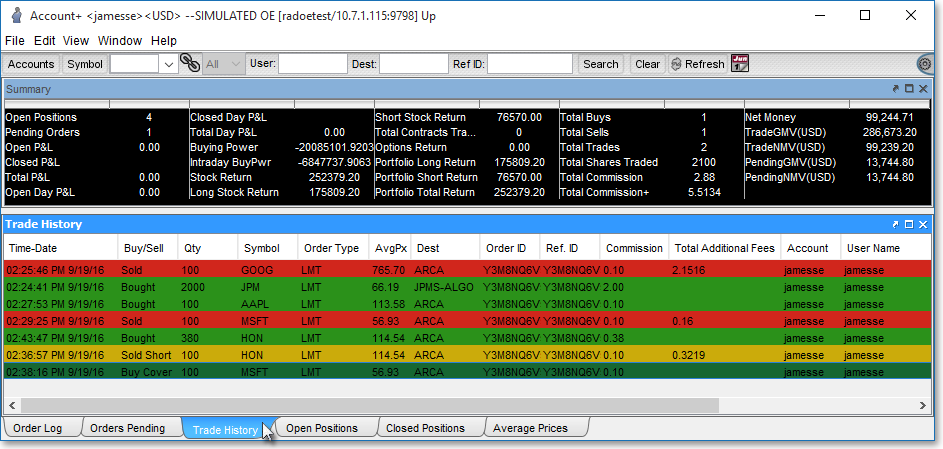
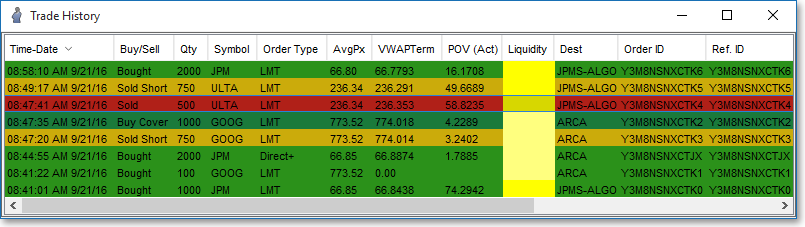
Note (2): Neovest lets you click with the right mouse button on any tab's name in an Account+ window to access a menu that will let you rename the tab. For instance, instead of the title "Orders Pending," you may prefer "Working Orders." Once you click with the right mouse button on an Account+ tab's name and select Rename, the "Input" box will appear. Once you enter the "New View Name" and click OK, be sure to click on the Make All New Account Windows Like This One icon in the Account+ window's toolbar to save the new name as the default.