Edit Account+ Window
Note: To activate the Account+ "Edit Account" features, contact your Neovest Account Representative to discuss how to manipulate its settings.
Neovest's "Edit Account" window lets you (1) edit the permissions, restrictions, and features of an existing account or (2) create a new account.
The following instructions explain how you may access Neovest's "Edit Account" window via an open Neovest Account+ window and either edit the information associated with an existing account or create a new account:
Click Edit on an open Neovest Account+ window.
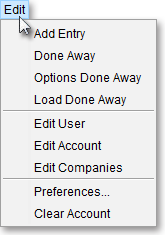
Select Edit Account.
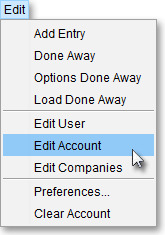
Note: Once you select Edit Account, the "Edit Account Information" window will appear, which will let you (1) edit the restrictions, permissions, and features of an existing account or (2) specify these same settings for a new account.
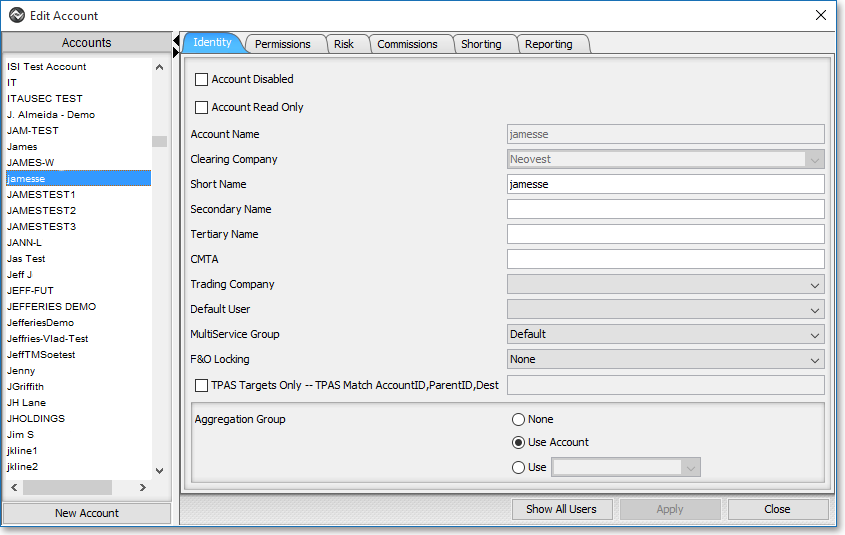
The following table provides descriptions of the features in the "Account Number" section of Neovest's "Edit Account Information" window:
| Feature: | Description: |
| Account Read Only | Lets you specify that the specified account may continue to load positions but will not be used for trading purposes. |
| Account Number | Lets you enter an account number to be assigned to the specified account. |
| Clearing Company | Lets you enter the name of the clearing company that will be used in association with the specified account. |
| Short Name | Lets you enter an abbreviated name for the specified account.
Note: The short name you enter will be the name displayed in the Account+ window for the specified account. |
| Secondary | Lets you enter a secondary account number in case two different account numbers are needed for the specified account at reporting time. |
The following table provides descriptions of the features in the "Trading Company" section of Neovest's "Edit Account Information" window:
| Feature: | Description: |
| Trading Company | Displays the trading company that has been specified for the specified account.
Note: If a trading company has been specified for the specified account, then this specification was performed previously by your system administrator. If you wish to change the specified trading company for the specified account, contact your system administrator. |
The following table provides descriptions for the features in the "Risk Management" section of Neovest's "Edit Account Information" window:
| Feature: | Description: |
| Max Held Positions | Lets you specify the maximum number of positions each trader may hold in the specified account. For example, if this feature is selected for the specified account and if the value entered in this field is 20 and a particular trader in the account holds 15 positions and five pending orders, then the trader will be rejected if an order is entered for another position. |
| Max # Shares | Lets you specify the maximum number of shares each trader may hold on any particular symbol in the specified account. |
| Max $$ in Position |
Lets you specify the maximum dollar amount each trader may hold on any particular symbol in the specified account. |
The following table provides descriptions for the features in the "Allocation Type" section of Neovest's "Edit Account Information" window:
| Feature: | Description: |
| Allocation Type | This feature is used by Neovest's Order Server to direct trades to their appropriate files at reporting time. |
The following table provides descriptions for the features in the "Current Account Equity" section of Neovest's "Edit Account Information" window:
| Feature: | Description: |
| Regular Buying Power | Lets you specify the purchasing power of the specified account.
Note: This feature only applies to non-margin accounts. |
| Day Trading Buy Power | Lets you specify the current intraday buying power of the specified account. |
| Beginning of Day | Lets you specify the buying power at the beginning of the current day for the specified account. |
| Beginning of Week | Lets you specify the buying power at the beginning of the current week for the specified account. |
| Beginning of Month | Lets you specify the buying power at the beginning of the current month for the specified account. |
| Beginning of Year | Lets you specify the buying power at the beginning of the current year for the specified account. |
| Opening Balance | Lets you specify the buying power at the time the specified account was created. |
| Reset Daily To | Lets you specify the value to which the Regular Buying Power and Intraday Buying Power will be reset each day for the specified account. |
| Do NOT Reject Order For Insufficient Funds | Lets you specify that an order sent from the specified account may not be rejected due to any buying power restrictions that are placed on the account. |
Note: Each account that displays entered Day Trading Buy Power, Beginning of Day, Beginning of Week, Beginning of Month, and Opening Balance values will have data uploaded from its specified clearing firm. Some service bureau accounts require manual review of these values on a daily basis prior to the market open.
The following table provides descriptions for the features in the "Commissions" section of Neovest's "Edit Account Information" window:
| Feature: | Description: |
| Cents/Share | Lets you specify the default cents per share value for the specified account. For example, "1" equals .01 cents per share.
Note: This feature must be selected for the specified cents/share value to apply to the specified account. |
| Flat Fee | Lets you specify the default flat fee for the specified account. For example, ".05" equals .05 cents per order.
Note: This feature must be selected for the specified flat fee value to apply to the specified account. |
| Use Default ECN Fee | Lets you specify that the executing ECN service fee should be added to each execution in the specified account. |
| Allow Editing | Lets you specify that the commission amounts may be edited on all orders in the specified account. |
| One Per Symbol/ Side/Day |
Lets you specify that a trader may only trade a particular symbol once per side in the specified account during a particular trading day. For example, if this feature is selected and if a trader within the specified account has already purchased 1000 shares of MSFT today, then the trader may not buy additional shares of MSFT until the next trading day. |
| Account ECN Fee | Lets you specify a cents per share ECN fee in the specified account, which is to be applied to each order traded through an ECN. |
| Minimum Commission | Lets you specify a minimum commission to be applied to each order in the specified account. |
| Allow Dynamic Commission | Lets you notify Neovest's Order Server that specific commission information is in a dynamic commission file for the specified account. If this feature is selected, then Neovest will utilize dynamic commission specifications, which have been set up by one or more traders within the specified account, to calculate commissions specific to each ECN, broker, or type of trade. If you wish to change the specifications for this feature for the specified account, contact your Neovest account representative. |
The following table provides descriptions for the features in the "Account Oats Information" section of Neovest's "Edit Account Information" window:
| Feature: | Description: |
| OATS Account Type | Lets you specify whether an OATS account type is "Retail," "Wholesale," "Proprietary," "Employee," or "Combined."
Note: The selection specified in this field will be used for OATS reporting. |
| Report Member Firm to Member Firm OATS | Lets you specify that Neovest will track member-to-member trades in the specified account before reporting to OATS. If this feature is selected, then Neovest will track trades that member firms send on behalf of other member firms before reporting to OATS, versus simply reporting trades that are sent from a member firm directly to a destination. |
The following table provides descriptions for the features in the "Account Settings" section of Neovest's "Edit Account Information" window:
| Feature: | Description: |
| Account Disabled | Lets you disable the specified account from all further trading. |
| Cash (1) | Lets you allow cash trades for the specified account. |
| Margin (2) | Lets you allow margin trades for the specified account. |
| Short (4) | Lets you allow short trades for the specified account. |
| Unrestricted Shorting | Lets you specify that a trader may short a particular symbol in the specified account even though the symbol may not be on the "easy-to-borrow" list. |
| Calc Profit by Ref. ID | Lets you specify that you wish all P&L and Day P&L display fields to be calculated on a Ref. ID display field basis and not by symbol alone in the specified account.
Note: This feature is only available to FirstAlert users. |
| Can Sell w/o Position | Lets you specify that a trader may sell a position in the specified account even though he may not be long on the position. |
| TAPS Account | Lets you specify that for clearing purposes you wish the trading account value in the specified account to be replaced by a global account value, which is usually the result of a firm having an average-price account into which all executions are averaged. TAPS accounts are set up on a per-company basis by your Neovest account representative. For more information on TAPS account settings, contact your Neovest account representative. |
| Firm | Lets you specify that certain flags will appear with options orders for the specified account. If this feature is checked and an options order is sent in the specified account, then Neovest will attach a flag labeled "F," designating that the options order is being sent by a firm. If this feature is not checked and an options order is sent in the specified account, then Neovest will attach a flag labeled "C," designating that the options order is being sent by a customer. |
| Soft Dollar | Lets you specify to the clearing firm that it should signal at reporting time that the specified account trades as a soft-dollar account. |
| Reject Orders w/No Target | Lets you specify that all orders in the specified account without a specified target are to be rejected. |
| Restrict Trading to Closed Positions Only | Lets you specify that the specified account is to be restricted to the closing of positions only. For example, if this feature is selected for the specified account and if the account is currently long 1000 shares of MSFT, then a trader may only sell the position of MSFT in the account. |
| Day Trading | Lets you designate the specified account as a day-trading account only, which will cause only the "Intraday BuyPwr" display field to be active in Neovest's Account+ window. |
| Institutional | Lets you designate the specified account as an institutional account. This feature is a generic setting that is used differently with various companies. For more information on this feature, contact your Neovest account representative. |
| DVP Account | Lets you designate the specified account as a DVP account. |
| Allow Order Conversion | Lets you specify that all sell orders in the specified account are to be automatically switched to sell short orders if there is no long position on the particular symbol that a trader is attempting to sell. For example, if this feature is selected for the specified account and if the account is long 500 shares of MSFT and a trader enters a sell order for 1000 shares of MSFT, then Neovest's Order Server will automatically create a sell order for 500 shares and an additional sell short order for 500 shares. |
| Don't Reset Portfolio | Lets you specify that Neovest's Order Server may keep all positions overnight for the specified account. |
| Reconcile to Neovest | Lets you specify that you wish the SOD file in the specified account to be compared against the Neovest database each trading day at 6 a.m. Eastern Standard Time. If this feature is checked and if there is a discrepancy in the account, then Neovest will not change the account's position but will generate an exception report and e-mail it to the e-mail address(es) you have specified. For more information, refer to the "Exception Reporting" definition in the second-to-last table on this page. |
| Allow Short Override | Lets you specify that if a sell short order is sent in the specified account and the symbol is not on the "easy-to-borrow" list, then a pop-up box is to appear wherein a short locate may be entered. |
| Do Detailed Allocation | Lets you specify that executions occurring in the specified account must be allocated and reported in a more detailed format. |
| Clear Positions Nightly | Lets you specify that all positions are to be cleared nightly in the specified account. |
| Disable Auto Cxl/Replace | Lets you specify that all orders in the specified account that go to the NYSE floor are not to be automatically cancelled and replaced if the orders are inactive for multiple minutes. If this feature is checked, then Neovest will not cancel and replace inactive orders that are approaching the 5-minute inactivity time limit imposed by NYSE. If this feature is not checked, then Neovest will replace the inactive order before the 5-min time limit, thereby preventing the inactivity fee to be charged to the specified account. |
The following table provides descriptions for the features in the "Short Locate" section of Neovest's "Edit Account Information" window:
| Feature: | Description: |
| Short Locate | Lets you specify a default short locate for the specified account. |
| Company | Lets you specify the company with which you would like the specified account to be associated.
Note: This is not a required field. |
| Default Locate Firm | Lets you specify the short locate firm with which you would like the specified account to be associated.
Note: This is not a required field. |
| Prime Broker | Lets you specify the prime broker with which you would like the the specified account to be associated.
Note: This is not a required field. |
The following table provides descriptions for the features in the "Reporting" section of Neovest's "Edit Account Information" window:
| Feature: | Description: |
| Exception Reporting | Lets you specify the e-mail addresses where exception reports for the specified account are to be sent if Neovest's positions differ from the clearing firm's SOD file. Simply separate each e-mail address you enter with a comma to enable Neovest to recognize each of your entries. The "E-mail Address Comma Delimited" box in the bottom-left corner of the "Reporting" field corresponds to this feature. |
| End of Day Report | Lets you specify the e-mail addresses where certain end-of-day reports (i.e., "Long/Short," "Bunch Report," "Portfolio Report," etc.) for the specified account are to be sent. If you check this feature and also check "Long/Short," then Neovest will bunch trades as longs and shorts versus buys and sells for the specified account. If you check "Bunch Report," then Neovest will bunch all trades by the same symbol and side for the specified account. If "Portfolio Report," then Neovest will provide an EOD report showing the current total position for the specified account instead of executed trades. If "Daily," then Neovest will provide an EOD report of all partial executions for the specified account. If "Cover," then Neovest will provide an EOD report that includes all buy cover trades for the specified account in addition to the standard buy, sell, and sell short reporting. If "Full Report," then Neovest will provide an EOD report based on all trade information for the specified account of the current trading day. Simply separate each e-mail address where you wish to send EOD reports with a comma to enable Neovest to recognize each of your entries. The "E-mail Address Comma Delimited" box in the bottom-right corner of the "Reporting" field corresponds to this feature. |
| E-mail Address Comma Delimited | Lets you specify the e-mail addresses where exception and end-of-day reports are sent. The left box corresponds to exception reports and the right to end-of-day reports. Simply separate each e-mail address you enter with a comma to enable Neovest to recognize each of your entries. |
| FTP EOD Report | Lets you specify that a file containing all the trades that occurred in the specified account during the current day is to be FTPed to the specified FTP address. |
Note: The "Cash," "Margin," and "Short" account types may all be used in conjunction.
The following table provides descriptions for the features in the "Target Overfill" section of Neovest's "Edit Account Information" window:
| Feature: | Description: |
| Overfill % | Lets you specify the percentage that the specified account may overfill a target order. |
Click OK to apply the changes to an existing account or to create a new account.
