Options Done Away Window
Neovest's "Options Done Away" window is designed to let you manually enter options order information to create an options position in your Neovest account to reflect an options order that you have executed outside of Neovest.
The following instructions explain how you may manually enter options order information to create an options position in your Neovest account:
Click Edit on an open Neovest Account+ window.
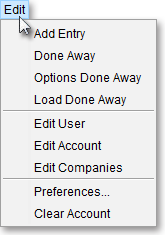
Select Options Done Away.
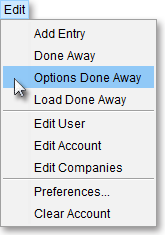
Once the "Options Done Away" window appears, enter the options order information you wish in the appropriate fields for the options position you wish to create.
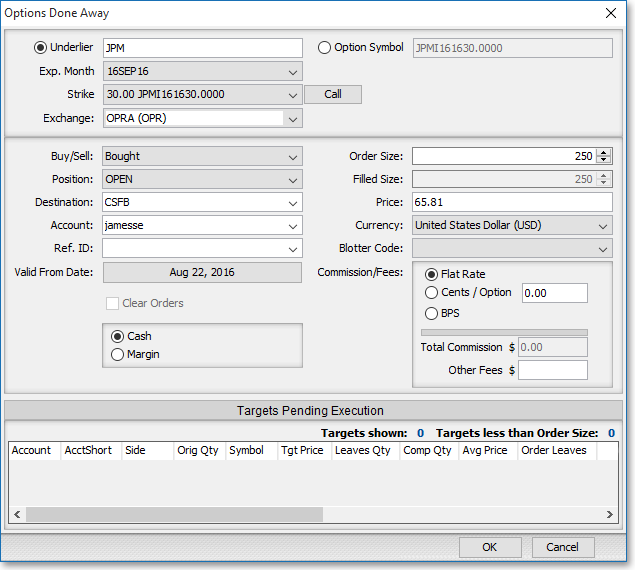
The following table provides descriptions of the features in the "Options Done Away" window:
| Feature: | Description: |
| Underlyer | Lets you enter the underlyer symbol of the options order.
Note: The drop-down menus to the right of "Exp. Month" and "Strike" will be automatically populated once you enter a valid underlyer. |
| Options Symbol | Lets you enter the options symbol of the options order.
Note: You may specify a particular options contract by entering its "Underlyer," "Exp. Month," and "Strike" price in their appropriate fields, or you may simply enter the options contract's options symbol in this field, which will then cause the "Underlyer," "Exp. Month," and "Strike" price fields to automatically populate with the correct information. |
| Exp. Month | Lets you specify the expiration month of the options order. |
| Strike | Lets you specify the strike price of the options order. |
| Call/Put | Lets you specify via a toggle button whether the options order is a Call or Put options order. |
| Buy/Sell | Lets you specify whether the options order was "Bought" or "Sold." |
| Size | Lets you specify the size of the options order. The number that you enter in this field must represent the number of options contracts of the options order, not the overall number of contracted shares. Generally, one options contract entitles you to buy or sell 100 shares of a particular underlyer. |
| Position | Lets you specify whether the options order is "Open" or "Closed." |
| Price | Lets you specify the price of the options order. |
| Destination | Lets you specify the destination through which the options order was executed. |
| Ref. ID | Lets you enter a reference ID for the options order. You may utilize reference IDs to distinguish individual options orders, or you may use this feature to attach a message to each options order. |
| Account | Lets you select an account for the options order. |
| Valid From Date | Lets you specify the contracted date from which the options contract is valid, which is usually the day on which you entered the options position. |
| Cash/ Margin |
Lets you specify whether the options order was bought or sold with Cash or on Margin. |
| Currency | Lets you specify the currency (i.e., "United States (USD)," "Canadian (CAD)," "Great Britain (GBP)," etc.) in which the options order was executed. |
| Clear Orders | Lets you choose whether or not the options order is to be cleared by your clearing firm. |
| Flat Rate |
Lets you specify a flat rate commission for the options order. If you select this feature, you must specify the flat rate amount in the box to the right of "Cents / Option." Once you specify the flat rate amount, the "Total Commission" box will reflect the total flat rate commission for the options order. |
| Cents/ Option |
Lets you specify a cents per option commission for the options order. If you select this feature, you must specify the cents per option amount in the box to the right of this feature. Once you specify the cents per option amount, the "Total Commission" box will calculate the total commission for the options order. |
| Total Commission | Displays the total commission for the options order. |
When you have finished entering the options order information you wish, click OK to create the options position that reflects the options order that you have executed outside of Neovest.

Note: For more information on Neovest's options functionality, refer to the "Options" chapter and the "Options Ticket Descriptions" section in the "Orders" chapter in Neovest's Help documentation.