Edit User Window
Note: To access the Account+ "Edit Users" features, contact your Neovest Account Representative to discuss how to manipulate its settings.
Neovest's "Edit Users" window lets you (1) edit the permissions, restrictions, and features of an existing user or (2) create a new user.
The following instructions explain how you may access Neovest's "Edit Users" window via an open Neovest Account+ window and either edit the information associated with an existing user or create a new user:
Click Edit on an open Neovest Account+ window.
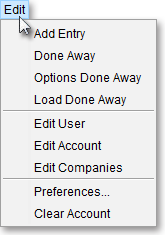
Select Edit User.
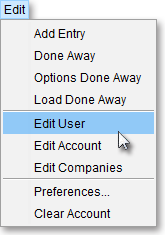
Note: Once you select Edit User, the "Edit User" window will appear, which will let you edit the restrictions, permissions, and features of an existing user or specify these same settings for a new user.
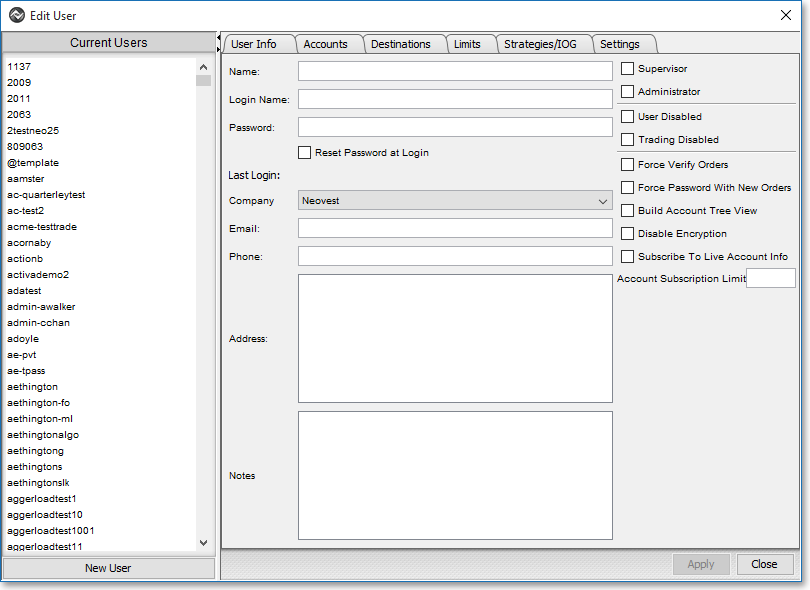
The following table provides descriptions of the features in the "User Personal Information" section in Neovest's "Edit User" window:
| Feature: | Description: |
| Name | Lets you enter the name of a user. |
| Login Name | Lets you enter the name that a user will use to log in to his Neovest system. |
| Password | Lets you assign a password to a user. |
| Company | Lets you enter the name of a company associated with a user. |
| Lets you enter the e-mail address of a user. | |
| Phone | Lets you enter the phone number of a user. |
| Address | Lets you enter the address of a user. |
The following table provides descriptions of the features in the "Trade Limit" section in Neovest's "Edit User" window:
| Feature: | Description: |
| # Maximum Shares | Lets you determine the maximum number of shares that a user may own of any given symbol. |
| Max $ Per Trade | Lets you determine the maximum dollar amount that a user may own of any given symbol. |
The following table provides descriptions of the features in the "Strategy Group" section in Neovest's "Edit User" window:
| Feature: | Description: |
| Strategy Group | Lets you specify the group to which a Strategy Server belongs. This feature only applies to Strategy Server accounts and is not a user-defined setting. |
The following table provides descriptions of the features in the "Rights/Restrictions" section in Neovest's "Edit User" window:
| Feature: | Description: |
| User Disabled | Lets you disable a user. |
| Force Verify Orders | Lets you specify that a user must verify each order before each order is sent. |
| Force Password | Lets you specify that a user must enter his password before each order is sent. |
| Can Sell w/o Position | Lets you specify that a user may sell a position even though he may not be long on the instrument in his Neovest account. |
| Trading Disabled | Lets you disable a user from trading. |
| Allow Liquidity View | Lets you specify that you wish Neovest's server to put a comment (flag) in the "Info" display field in the "Order Log" tab in Neovest's Account+ window for a user, indicating whether liquidity was added, removed, or unknown for each symbol. |
| Allow Edit Commission | Lets you specify that a user may edit the commission on his orders. |
| Allow Restricted Override | Lets you specify that a user may trade restricted symbols that he would otherwise not be able to trade. |
| Supervisor | Lets you specify that a user may see all accounts for a specific company. |
| Administrator | Lets you specify that a user may see and edit all accounts for a specific company. |
| Can Trade Strategy(s) | Lets you specify that a user may trade using Neovest's Strategy Server. |
| Allow Allocation Account Editing | Lets you specify that a user may edit and set up allocation accounts. |
| Confirm Shorts | Lets you specify that a user must confirm each sell short order via a confirmation box before each sell short order is sent. |
| Subscribe to Alloc. Data | Lets you specify that Neovest's Allocation & Bunching window will always display real-time data for a user. Note: Neovest recommends that you always have this feature enabled, since this feature saves each user from having to refresh each time new data is entered or updated in an Allocation & Bunching window. |
| Allow Position Edit | Lets you specify that a user may edit the positions of any account with which he is associated. |
| Allow Done Away Edit | Lets you specify that a user may edit the Done Away orders of any account that is associated with the user. |
| Allow Profit/Loss Adjust | Lets you specify that a user may perform profit/loss adjustments in any account that is associated with the user. |
| Can Clear Done Away | Lets you specify that a user may set Done Away orders to clear. If this feature is enabled, then Done Away trades that are set to clear will be included in their respective clearing file. |
| Force 100% Allocation | Lets you specify that a user must allocate 100 percent of allocation trades. If this feature is not enabled, then the user may allocate a percentage of a trade. |
| Disable Allocation/ Order Complete |
Lets you specify that a user may allocate on partial executions when the full order is still pending. |
| All Accounts as Allocation Accounts | Lets you specify that execution accounts will also display as allocation accounts for a user. |
| Force Bunch to Unique Destination | Lets you specify that a user may not bunch orders together that were executed using different destinations. Note: If this feature is enabled, then a user's executions must be bunched by the same symbol, side, and destination. |
| Allow Allocation Avg. Price Override | Lets you specify that a user may override the average price of an allocation.
Note: If this feature is enabled, then the user may still not enter any arbitrary price. Instead, prices that are entered must be equal to the total of the current average price. |
The following table provides descriptions of the features in the "Services - Select Allowed Services" section in Neovest's "Edit User" window:
| Feature: | Description: |
| Services- Select Allowed Services | Lets you specify the tradeable destinations for the selected service that a user may access. Simply utilize the Ctrl and Shift keys on your keyboard to specify the multiple tradeable destinations you wish. For instance, if you wish to specify a number of destinations and they are not in consecutive order, simply press and hold the Ctrl key while you click on the destinations you wish. Additionally, if you wish to specify a number of destinations and they are in consecutive order, simply click on the first destination in the consecutive list of destinations that you wish to specify, then press and hold the Shift key, and then click on the last destination. |
The following table provides descriptions of the features in the "Accounts" section in Neovest's "Edit User" window:
| Feature: | Description: |
| Current Accounts | Displays the current accounts that are assigned to a user. |
| Available Accounts | Displays a list of all available accounts that may be assigned to a user. |
| Edit Account | Lets you access the "Edit Account Information" window, which lets you view and edit the current settings for the account that you selected in the "Available Accounts" section for a user. For more information on editing specific accounts, refer to the "Edit Account" section in the "Account" chapter in Neovest's Help documentation. |
| Create Account | Lets you access a blank "Edit Account Information" window, which lets you specify settings for a new account that you wish to create for a user. For more information on specifying settings for a new account, refer to the "Edit Account" section in the "Account" chapter in Neovest's Help documentation. |
| Select Hazy Accounts | Lets you select the hazy accounts you wish for a user. Once you select this feature, the "Select Hazy Accounts" box will appear, which will let you select and remove certain hazy accounts for a user. Once you have selected the hazy accounts you wish, click OK. |
| Default All Hazy Accounts | Lets you give hazy-account access to all of the accounts that are available to a user. |
| Send Hazy User Names | Causes Neovest to display the user name of each trade that is sent within a hazy account associated with a user. |
The following table provides descriptions of the features in the "Intelligent Order Generation" section in Neovest's "Edit User" window:
| Feature: | Description: |
| Allow Intelligent Orders | Lets you specify that a user may utilize FirstAlert's Intelligent Order Generator. |
The following table provides descriptions of the features in the "Notes" section in Neovest's "Edit User" window:
| Feature: | Description: |
| Notes | Lets you add a note that will be saved to the profile of a user. |
Click OK to apply the changes you have made to the settings of an existing user or to create a new user.
