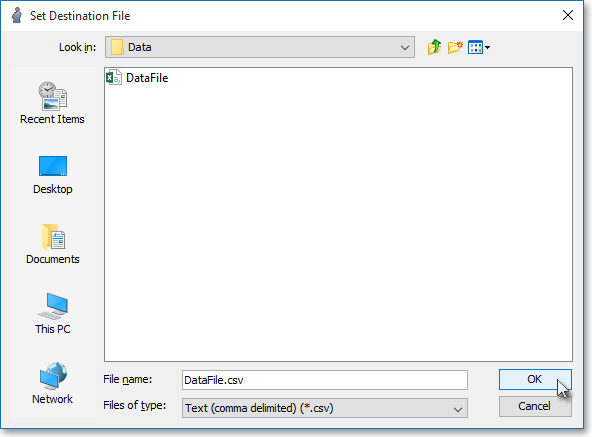Auto Export Tab
Features in the "Auto Export" tab in Neovest's "Account Preferences" box let you set up an automatic schedule for saving and exporting the symbols and symbol data that are displayed in the "Order Log," "Orders Pending," "Trade History," "Open Positions," "Closed Positions," and "Average Prices" tabs in a particular Account+ window for the purpose of importing the symbols and data into other software applications.
Neovest lets you determine the format in which each data file is to be saved and exported. For instance, you may choose to save the contents of the "Order Log" tab in a Neovest Account+ window in a ".csv" format, which is a standard used by other programs such as Microsoft Excel®.
The following instructions explain how you may set up an automatic schedule for saving and exporting the symbols and symbol data that are displayed in an individual tab in a Neovest Account+ window:
With an Account window open on your screen, click the gear icon, located on the far-right of the toolbar.

Click the "Preferences" icon on the drop-down menu that appears.
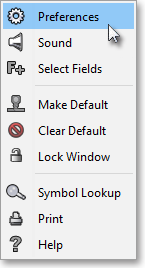
Once the "Account Preferences" box appears, select the "Auto Export" tab.
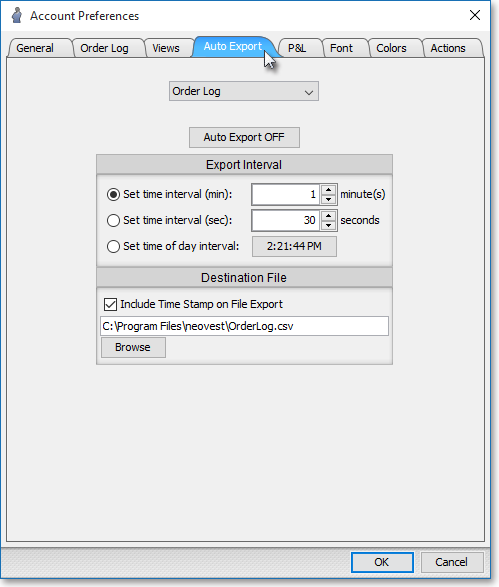
The following table provides descriptions of the features in the "Auto Export" tab in Neovest's "Account Preferences" box:
| Feature: | Description: |
| Order Log | Lets you specify the Account+ window tab (i.e., "Order Log," "Orders Pending," "Trade History," "Open Positions," "Closed Positions," or "Average Prices") from which you would like to export symbols and symbol data. |
| Auto Export OFF/ON | Lets you turn Neovest's auto export feature either off or on. |
| Set Time Interval | Lets you specify how often you wish Neovest to save and export the symbols and symbol data from the Account+ window tab you selected. |
| Set Time of Day Interval |
Lets you specify the time of day when you wish Neovest to save and export the symbols and symbol data from the Account+ window tab you selected. |
| Destination File | Lets you specify in which folder and under which name all exported Account+ window data files are to be saved. To specify the folder in which you would like the data files to be saved, click Browse to access the "Export" box. For information on the features in the "Export" box, refer to the instructions following this table. |
Once you click Browse in the "Auto Export" tab in Neovest's "Account Preferences" box, the "Set Destination File" box will appear.
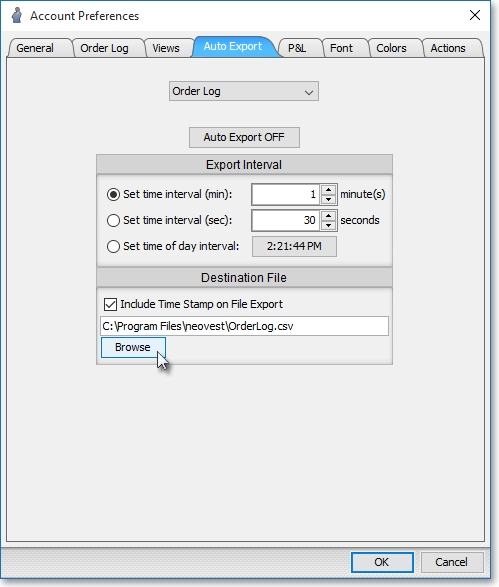
Features in the "Export" box let you specify in which folder and under which name all exported Account+ window data files are to be saved.
The following instructions explain how you may specify in which folder and under which name all exported Account+ window data files are to be saved:
Click on the "Look In" box down arrow to select the folder in which you would like the data files to be saved.
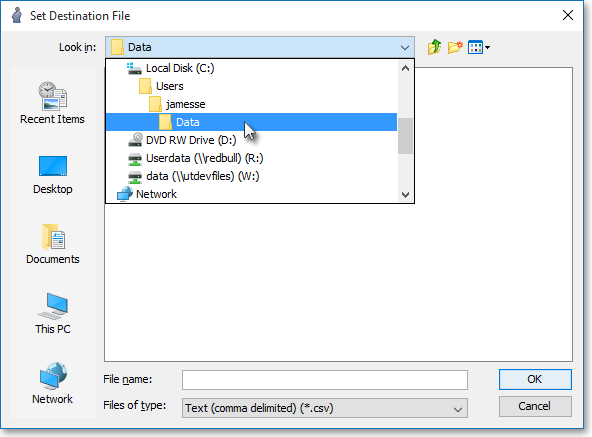
Enter the name in the "File Name" box that you wish to give the data files. (In the following example, "DataFile" is used as the name.)
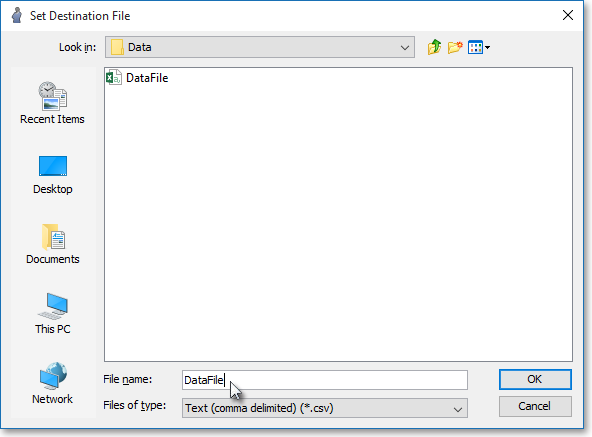
Click on the "Files of Type" down arrow to select the format in which you would like to save the data files. If you do not select a format extension for the data files, the default format extension specified in the "Files of Type" box will be appended to each file name.
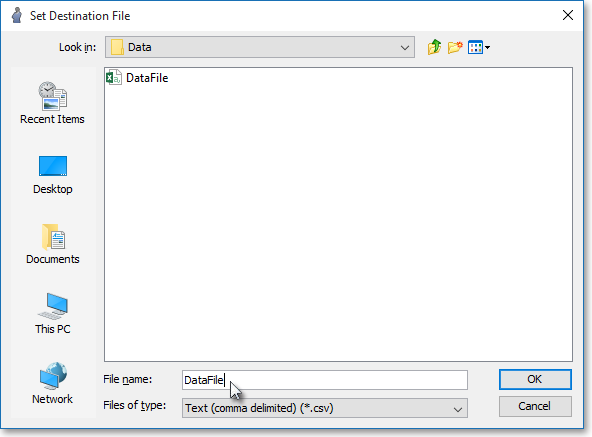
The following table provides descriptions of the data file formats that are available in the "Files of Type" menu:
| Feature: | Description: |
| Text (comma delimited) (*.csv) |
Exports the symbols and symbol data that are displayed in the Account+ window tab you selected and saves the data file in a format where each display field and each item of symbol data are separated by a comma and each row of data is separated by a carriage return. |
| Text (space delimited) (*.txt) |
Exports the symbols and symbol data that are displayed in the Account+ window tab you selected and saves the data file in a format where each display field and each item of symbol data are separated by a space and each row of data is separated by a carriage return. |
| Text (tab delimited) (*.txt) |
Exports the symbols and symbol data that are displayed in the Account+ window tab you selected and saves the data file in a format where each display field and each item of symbol data are separated by a tab and each row of data is separated by a carriage return. |
Once you select the format in which you would like to save the data files, click OK.