Options Window Introduction
Neovest's Options window provides several innovative and customizable features that let you view and trade options on individual symbols as efficiently as possible. Once you enter a symbol in an Options window, Neovest will display all of the put and call options that are currently available on the entered symbol.
Real-time data is provided on each entered symbol's put and call options, which are separated into columns in Neovest's Options window. Neovest lets you choose to show only the options that expire on a specified month, or you may choose to show all of the options that are currently available on an individual symbol.
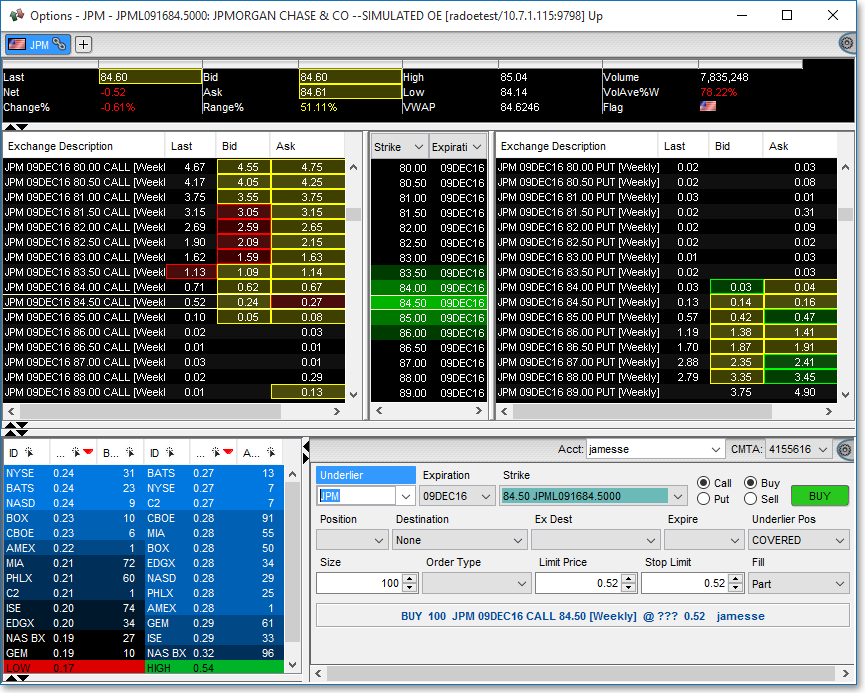
Neovest also lets you specify the exchanges from which an Options window is to receive options data. Neovest currently provides multiple selections that range from letting you view options data from all available exchanges to select individual exchanges.
Neovest lets you utilize Click Trading in an Options window. Neovest's Click Trading feature was developed to let you create instant orders on individual symbols. After setting up Click Trading in Order Entry Preferences, simply click on a row of symbol data under a display field featuring the Click Trading icon  , and Neovest will open an order ticket instantly, populated with data relating to your chosen
symbol. With access to multiple market data fields, access across Level I and Level II data, and separate right-click vs. left-click settings, a trader may create multiple custom tickets, standard tickets, action confirmations, and Order Entry Montages for each asset class traded.
, and Neovest will open an order ticket instantly, populated with data relating to your chosen
symbol. With access to multiple market data fields, access across Level I and Level II data, and separate right-click vs. left-click settings, a trader may create multiple custom tickets, standard tickets, action confirmations, and Order Entry Montages for each asset class traded.
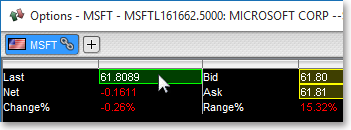
By using the default color of green in an Options window, Neovest automatically reveals the "In the Money" put and call options, which are the options closest in price to the current trading price of an individual symbol. Instead of viewing all the options that are currently available on an individual symbol, you may choose to narrow the number of displayed options only to those that are currently "In the Money," or you may choose to display only the options that are a number of price tiers away from the "At the Money" price.
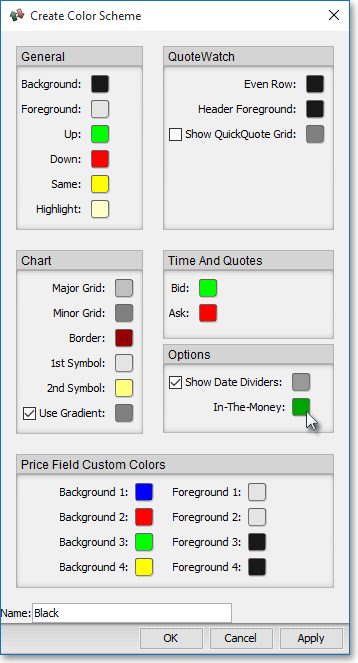
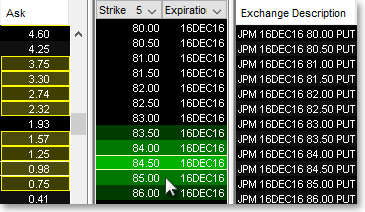
As part of Neovest's Options preferences you may specify your desired options pricing model and individually customize each component that will be used to calculate the value of each Greek display field in your Neovest account. In the "Greeks" tab in Neovest's "Options Preferences" box, you may (1) choose either "Black & Scholes" or "CRR Binomial" as the pricing model and (2) specify individual pricing-model components such as "Underlier," "Volatility," "Interest Rate," "Option Premium," and "Expiration." Once you complete your specifications in the "Greeks" tab, Neovest will utilize your preferences to calculate values for the "Delta," "Theta," "Gamma," "Vega," and "Rho" display fields in your Neovest account. You may then add any of these Greek display fields to a Neovest Options, QuoteWatch, or Filter window to view Neovest's calculations.
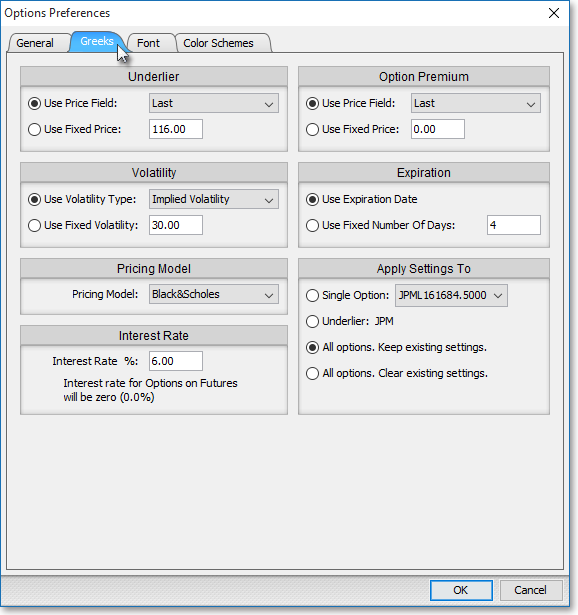
In addition, Neovest lets you display a section in an Options window that lets you view in real time all of the market makers, ECNs, and regional exchanges that represent a current bid or ask order for each symbol you enter. Bid and ask prices for each symbol you enter are displayed from best to worst, with the highest bid and lowest ask prices always at the top.
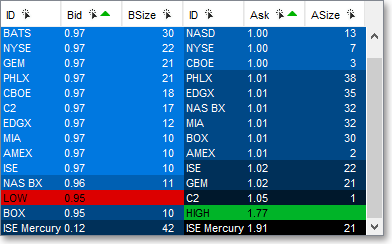
Neovest also lets you add an Options Order ticket to an Options window, which will let you specify options order parameters such as account, expiration month, strike price, destination, size, order type, limit price, and equity position. From this Options Order ticket you may send orders directly from the Options window.
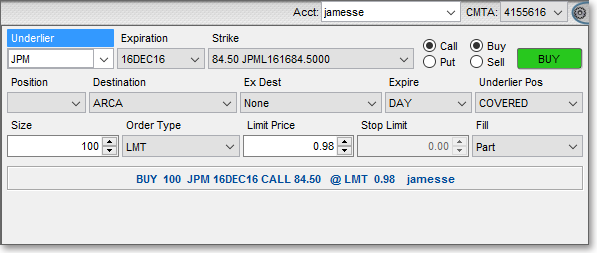
You may modify a Neovest Options window to display the symbol and options data, colors, and font you prefer, and you then may save the modified Options window as the default. You may also save an open Options window in a Neovest layout.
Neovest's Help menu provides complete instructions on how you may open an Options window and enter a symbol, specify the data and sections you wish to see, and change the colors and font in an Options window. Instructions are also provided that explain how you may save a customized Options window as the default and save an open Options window in a Neovest layout.