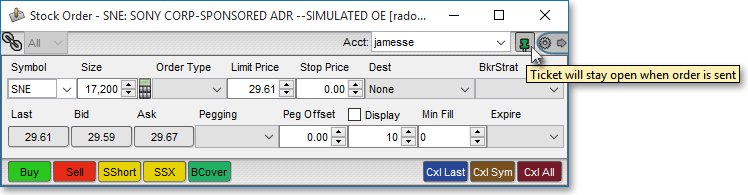Click Trading
Neovest's Click Trading feature was developed to improve the speed of order entry. In today's volatile financial markets, a matter of seconds may mean the difference between promptly executing a precise order and capitalizing on a timely market opportunity or missing the moment altogether.
With Neovest's Click Trading feature, you now possess the advantage to create instant orders on individual symbols that present you with inviting trading situations.
Once you activate Click Trading within Neovest, you may simply click on a row of symbol data under certain data fields, such as "Bid," "Ask," or "Last" in a Click Trading-supported Neovest window, and Neovest will open an order ticket instantly, populated with data relating to your chosen symbol.
The following instructions explain how you may enable and then begin using Neovest's Click Trading feature in a Click Trading-supported Neovest window:
Click the "Menu" icon on Neovest's Launch Pad.

Select Preferences | Order Entry Preferences.
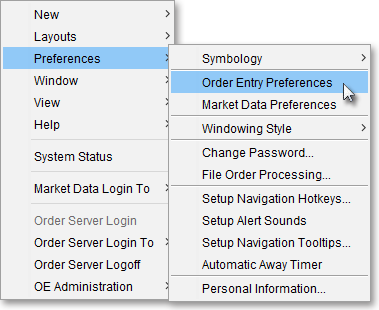
Click on the "Click Trading" tab.
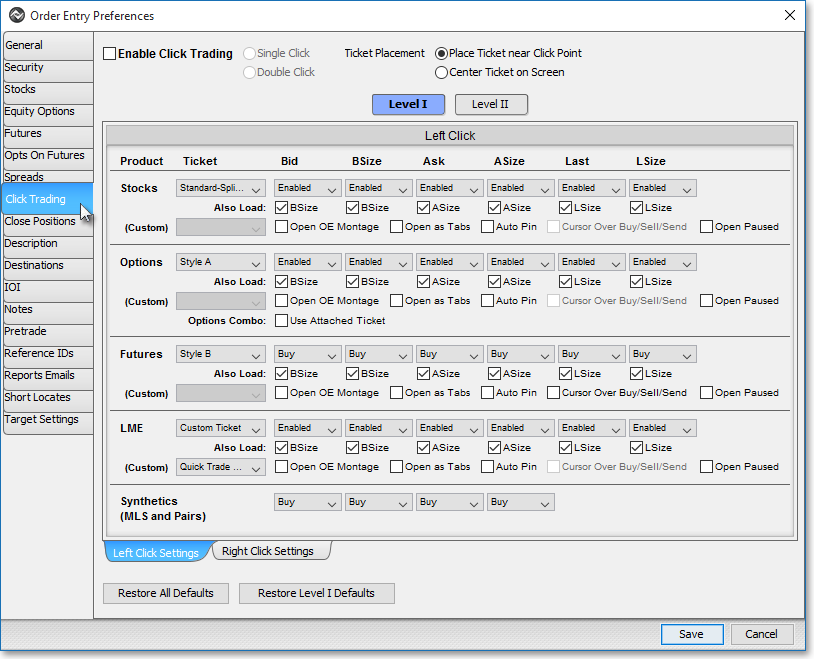
Checkmark the "Enable Click Trading" box.
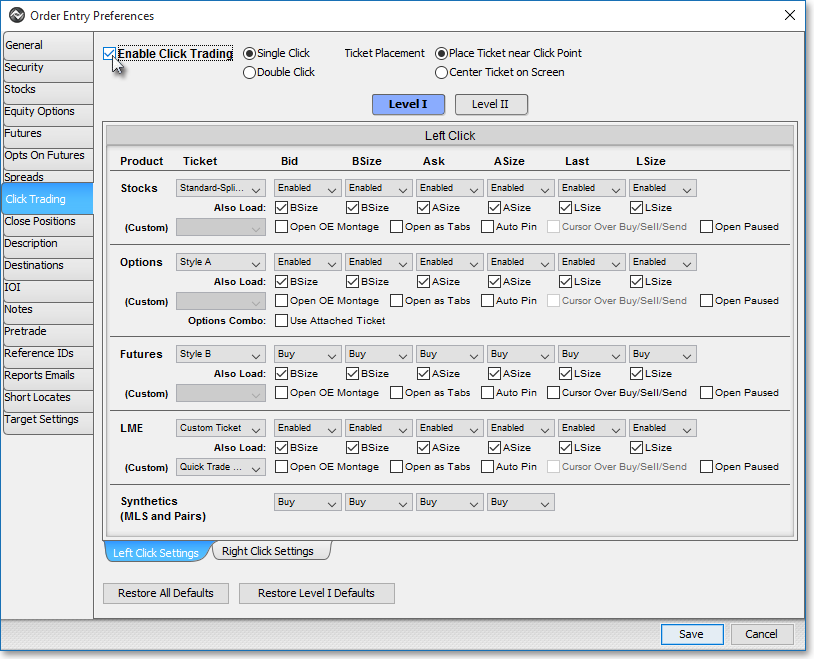
Determine whether you wish to populate an order ticket with data relating to your chosen symbol with a Single Click or a Double Click.
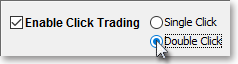
Select either Level I or Level II.

Note (1): “Level I” refers to the type of basic quote-type market data displayed in Neovest QuoteWatch and QuickQuote windows. “Level II” data is comprised of additional trading information that involves order flow. Neovest provides Level II data in its Montage and Order Entry Montage windows. Once you choose either Level I or Level II data, you may determine settings for each.
Note (2): If you select “Level II,” you will see the additional feature of "Use Attached Ticket." If you checkmark this feature, then when you click on any data under a display field that bears the Click Trading icon, Neovest will cause the order ticket to appear within the Order Entry Montage window. If this feature is not checked, then a Click Trading-generated order ticket will appear outside the Order Entry Montage window.
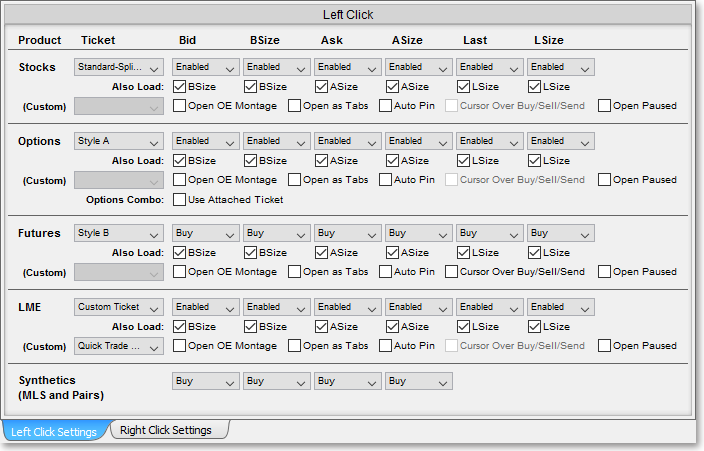
Click on the drop-down menu associated with "Stocks," "Options," or "Futures" to select the type of order ticket or the action that will activate when click trading on that instrument type. You may select "Standard," "Standard-Split View," "Simple," and so on for stocks; or "Style A," "Style B," or "Style C," and so on for options or futures.
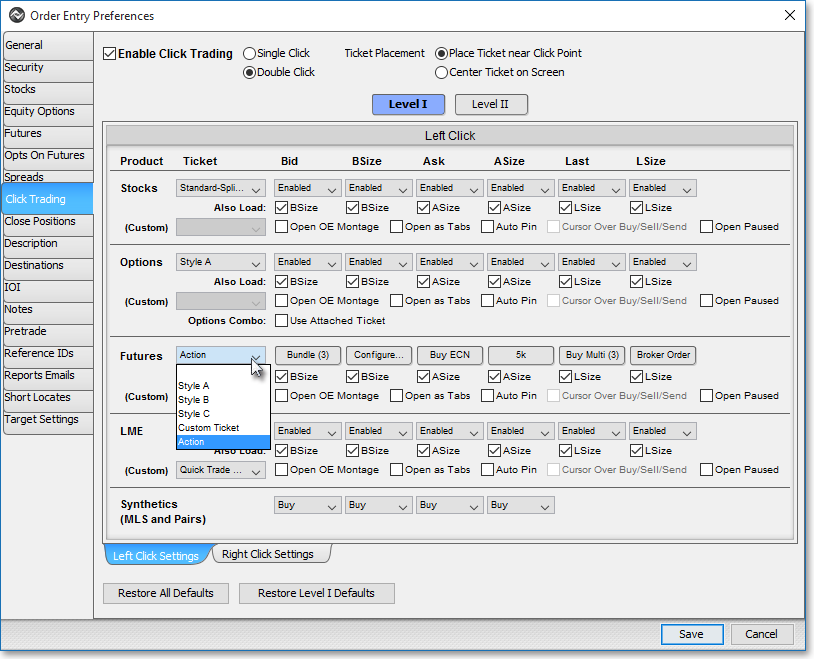
Note: If you select "Custom Ticket" from the drop-down menu, then the "(Custom)" drop-down menu will activate, which will enable you to select one of your custom order tickets. For information regarding how to create custom tickets, refer to the "Custom Tickets Tab" section in the Order Entry chapter of Neovest's Help documentation.
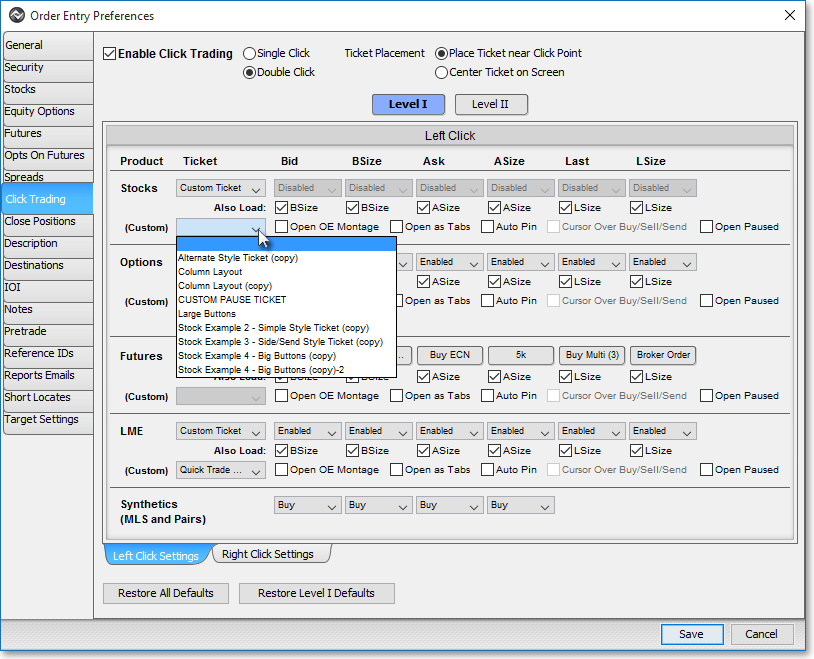
Next, begin to click on the drop-down menus associated with "Bid," "BSize," "Ask," "Last," and so on in the "Stocks," "Options," or "Futures" sections to enable the display fields you wish for click trading. If you select “Action,” you must assign an action to the associated display field.
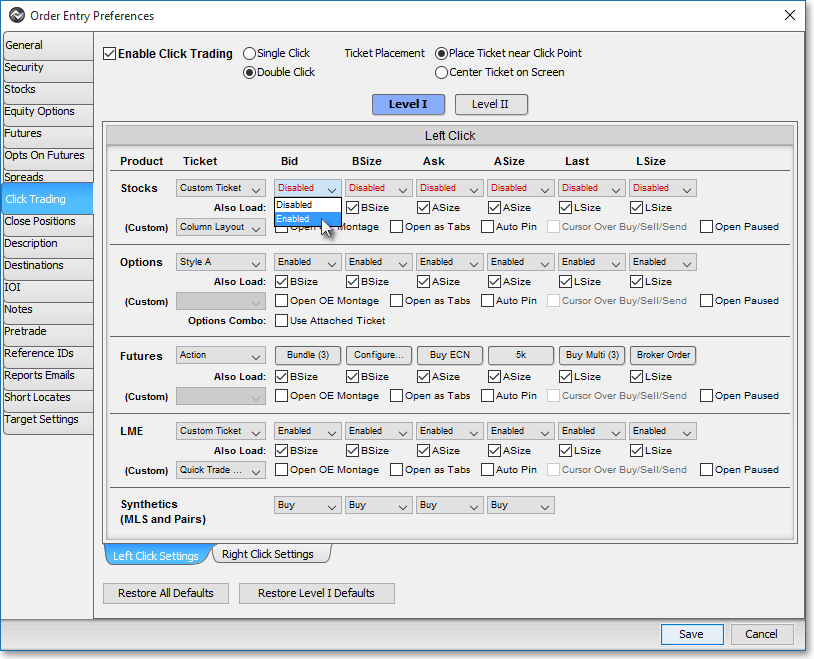
Note: Once you Enable a particular display field, such as "Last" in the "Stocks" section, then Neovest will add the Click Trading icon to the "Last" display field in a QuoteWatch or other type of Click Trading-enabled window. If a particular display field in a QuoteWatch window carries the Click Trading icon, then you may simply click on a row of symbol data under the display field, and Neovest immediately will open your selected style of order ticket, populated with data relating to your chosen symbol.
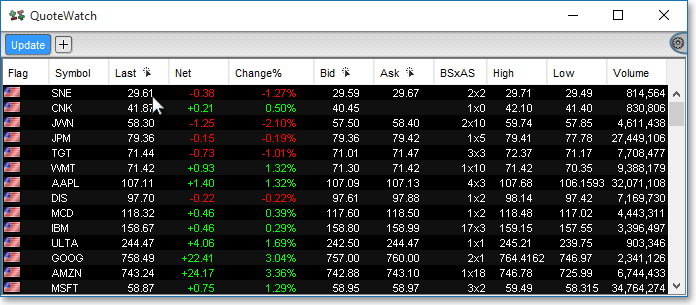
Lastly, click on any of the "Also Load" selections you wish. If you select "BSize" or "ASize," Neovest will populate automatically the “Size” field of the order ticket or action with the current bid size or ask size respectively, once you activate a click trade.

Once you have finished making all your desired "Left Click" and "Right Click" specifications in the "Click Trading" tab, click Save.

Next, click on the "Filter," "Montage," "OE Montage," "Options," "QuickQuote," or "QuoteWatch" icon on Neovest's Launch Pad. At this time, these six Neovest windows are the exclusive windows that support Click Trading.
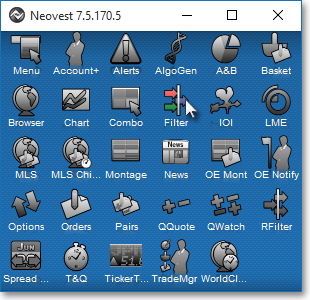
Once the Click Trading-supported window appears, click on any data under any display field that carries the Click Trading icon relating to any displayed symbol for which you would like to create an immediate order.
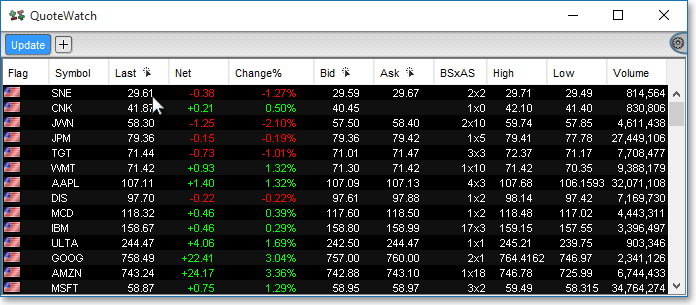
Once a Neovest order ticket or action confirm window appears, review the data displayed within the ticket or window, complete any desired modifications, and click one of the execute order features.
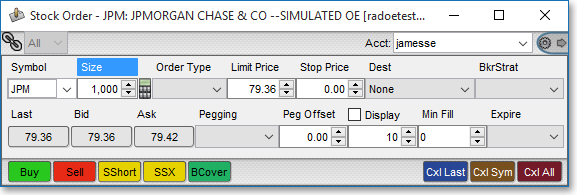
Note: Click Trading tickets may be programmed to close or remain open after an order is sent by selecting the green "Pin" icon.