Order/Change Ticket Action Setup
Once you access the "Define Button" box and (1) enter a name for an Action Button in the "Button Title" field, (2) select an action in the "User Defined Actions" section to assign to your newly entered name, and (3) permission the types of securities to assign to your highlighted action, you may assign specific order operations to an Order Entry Action Button.
Note: For information regarding the features in the "Define Button" box, refer to the "Adding Action Buttons" section in the "Orders" chapter of Neovest's Help documentation.
Neovest lets you assign one of two order actions or operations (i.e., Order Entry or Order/Change Tickets) to an action button.
If you select Order Entry, then Neovest will let you assign a broker, single, bundled, multi, or other type of order action to the action button. Each of these types of actions have been described previously beginning in the "Assigning an Action" section in the "Orders" chapter of Neovest's Help documentation.
If you select Order/Change Tickets, then Neovest will let you determine certain change commands to make single click entries or changes to symbols, values, prices, destinations, and many other parameters.
The graphic below is a sample of an Order Ticket with Action Buttons to change the symbol, dollar, value size, quantity, and routing, as well as pre-defined parameters and cash desks.
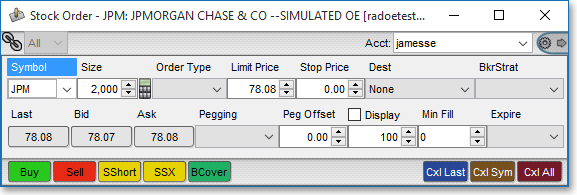
The following instructions explain how you may specify certain order and change ticket commands to assign to an Order Entry Action Button:
With the "Define Button" box open on your screen, click Add Action to access the "Create New Action" box.
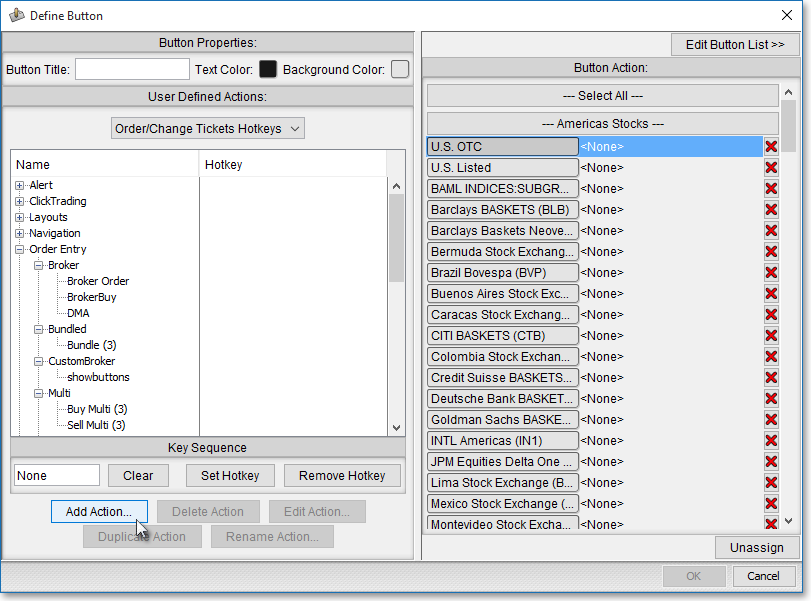
Once the "Create New Action" box appears, enter the name in the "Name" field that you wish to give the Order/Change Tickets action. (In the following example, "Update Price" is used as the name.)
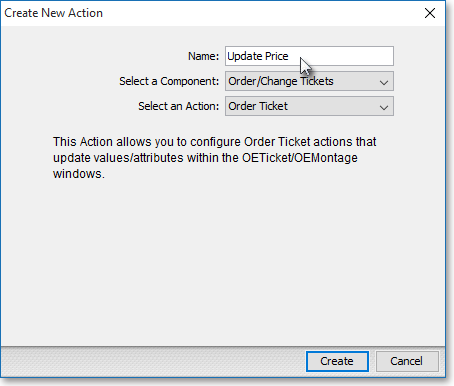
Click on the "Select a Component" down arrow, and select Order/Change Tickets.
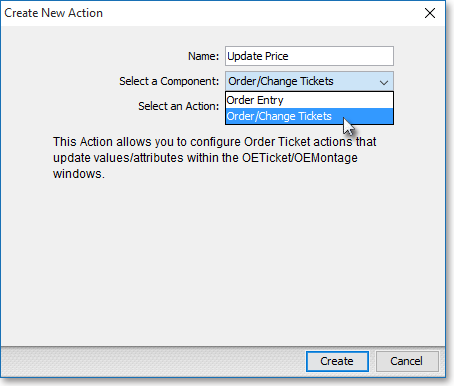
Click on the "Select an Action" down arrow, and select Order Ticket (if you wish to specify change commands for an order ticket) or Change Ticket (if you wish to specify change commands for a change ticket).
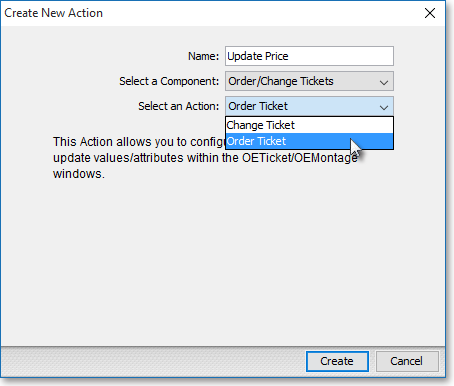
Click Create.

Once the "Order Ticket Action Setup" box appears (or "Change Ticket Action Setup" box if you selected that feature), double-click on the Update ... component in the "Available Commands" section that you would like to assign to the action button.
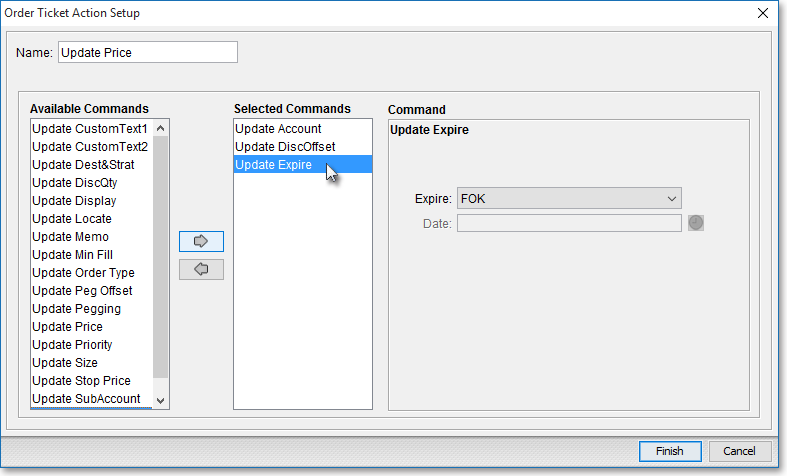
Once your selected Update ... component appears in the "Selected Commands" section, the "Command" section will dynamically update to allow you to specify criteria relevant to how you wish your Update ... component to perform.
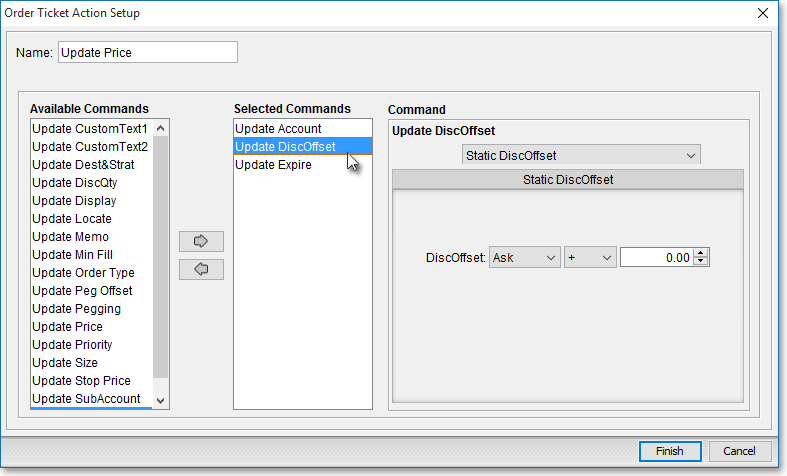
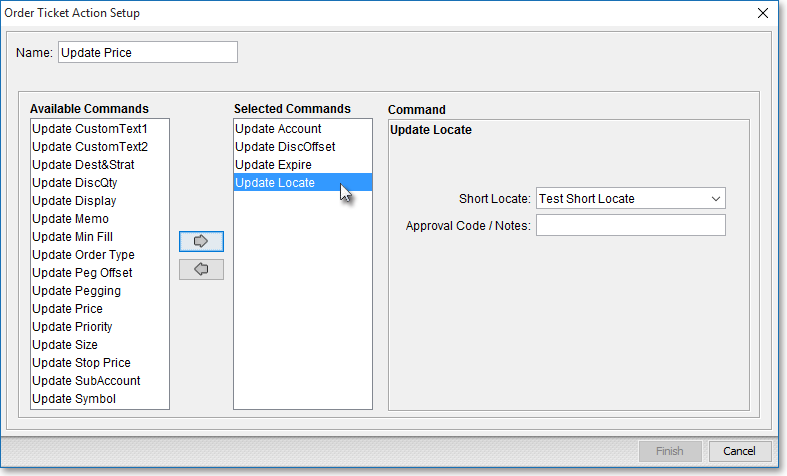
For example: If you double-clicked on the Update Price component in the "Available Commands" section, then Update Price will appear in the "Selected Commands" section. Once there, the "Command" section will display dynamic information that will let you specify criteria relating specifically to Update Price. In the following example, "Last + .05" is selected and entered as the command.
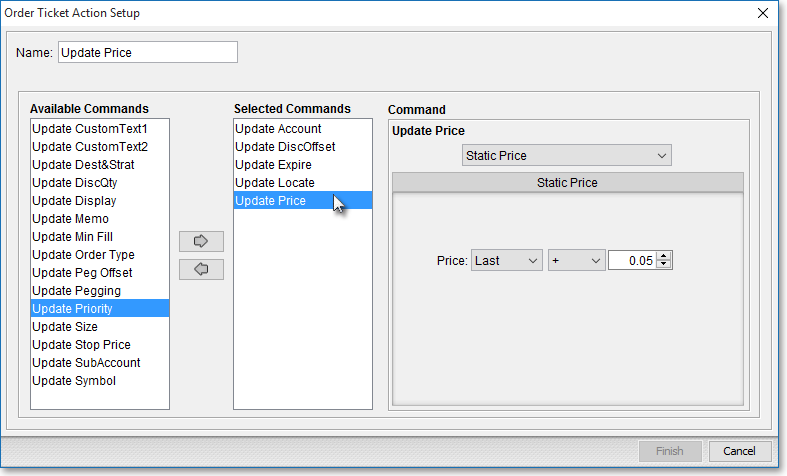
Once you have selected the Update ... components you wish and determined specific criteria relevant to each Update ... component, click Finish.

Once you see your newly created action highlighted in the "User Defined Actions" section of the "Define Button" box, click OK to assign the action to your selected Action Button.
