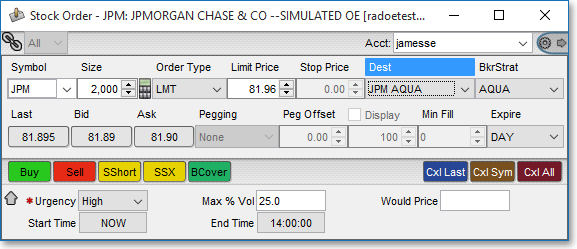Destinations Tab
Features in the "Destinations" tab in Neovest's "Order Entry Preferences" box let you (1) determine which destinations to display in destination drop-down lists within Order Entry tickets, (2) decide when to display your selected destinations, and (3) create personalized destinations with predefined parameters for stocks, options, and futures.
With regards to creating unique destinations, the criteria you may specify include naming the destination and choosing certain algorithmic parameters to appear as the default, providing the parent destination supports algorithmic parameters.
For example, in the order ticket below, a user's custom destination "JPM-VWAP-15%" contains predefined parameters that auto-populate certain algorithmic parameters included in a proprietary algorithmic strategy.
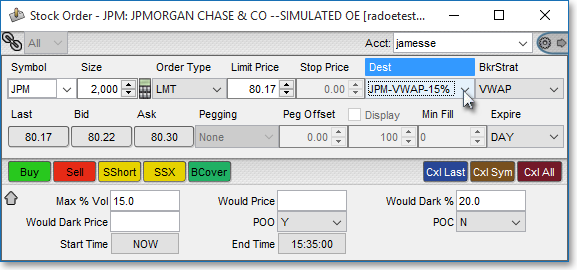
In another example, the custom destination below titled "JPM-AQUA-DARK" populates a Neovest Stock Order ticket with the following details: Strategy to AQUA, Urgency to DARK, Start Time to NOW, End Time to 3:30 p.m., and Max % Vol to 20.
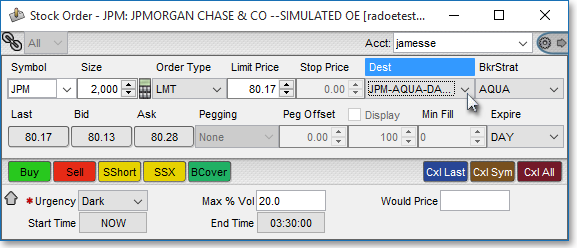
Custom destinations, like those mentioned above, save traders time with personalized routes that eliminate multiple key strokes and clicks.
The following instructions explain how you may (1) exclude destinations from Order Entry tickets and (2) create unique user-defined destinations to be used with all Neovest Order Entry ticket windows:
Click the "Menu" icon on Neovest's Launch Pad.

Select Preferences | Order Entry Preferences.
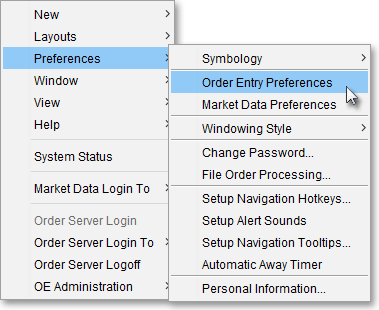
Once the "Order Entry Preferences" box appears, select the "Destinations" tab.
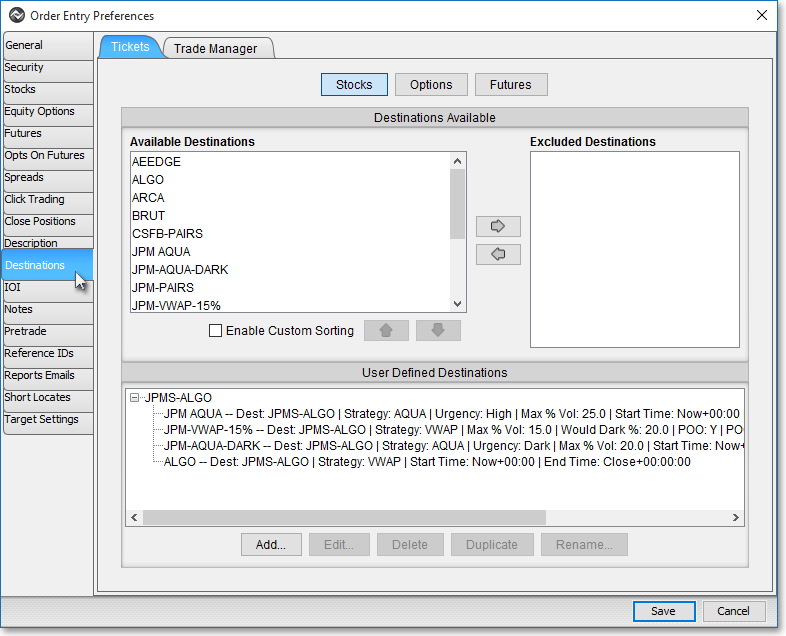
Note: If you are not logged on to Neovest's Order Entry Server at the time you attempt to select the "Destinations" tab, then Neovest will not let you select the tab. To quickly log on to Neovest's Order Entry Server, simply click on the "Menu" icon on Neovest's Launch Pad, select Order Server Login, type your "User Name" and "Password" in their respective boxes once the "Order Server Authentication" box appears, and click OK.
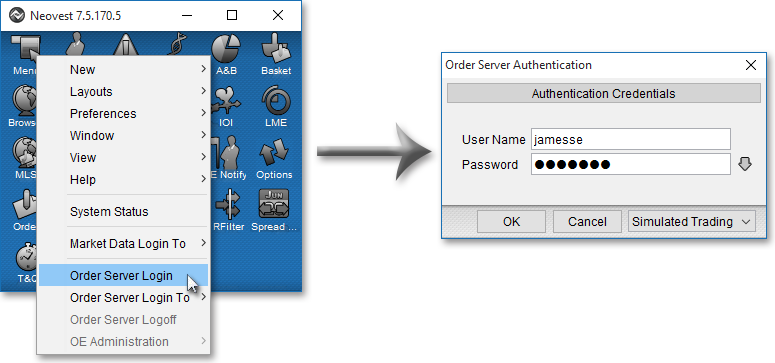
Excluding Destinations From Order Entry Tickets
Once the "Destinations" tab appears, choose the asset class you will be configuring, i.e., Stocks, Options, or Futures.
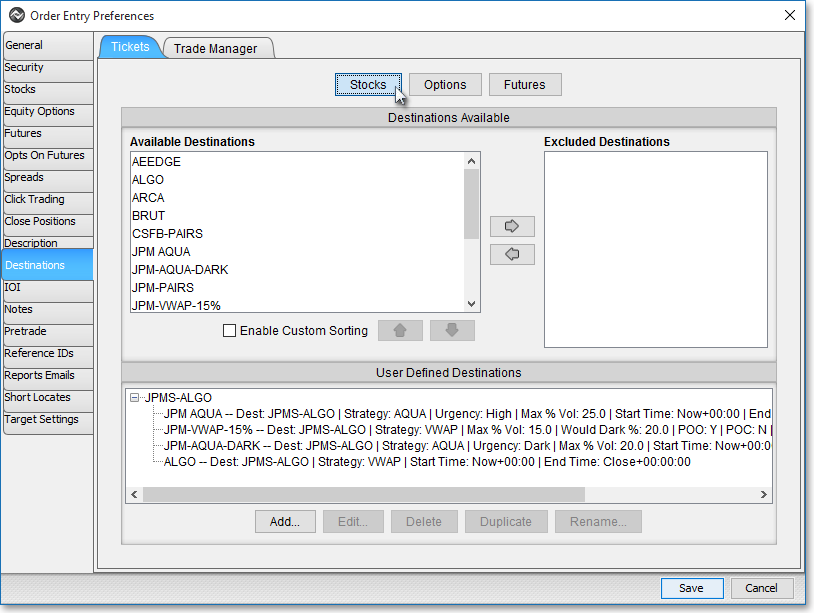
Note: Neovest lets you exclude destinations within the "Available Destinations" section that you wish to exclude as a potential selection from the destination drop-down lists in Order Entry tickets. Click the right-pointing arrow to move your selected destinations to the "Excluded Destinations" section.
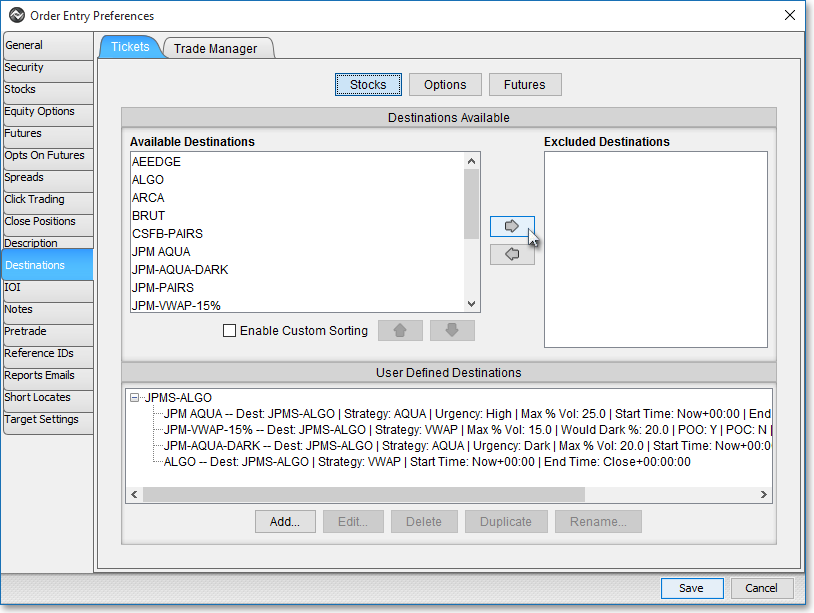
Note: Neovest provides you with a number of ways to select more than one destination at a time in the "Available Destinations" section. If you wish to select a number of destinations that are not in consecutive order, simply press and hold the Ctrl key while you click on the destinations you wish to select. If you wish to select a number of destinations that are in consecutive order, simply (1) click on the first destination in the consecutive list of desired destinations, (2) press and hold the Shift key, and (3) click on the last destination in the consecutive list.
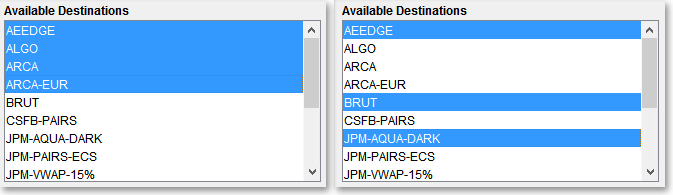
Creating User Defined Destinations
The following instructions explain how you may create unique destinations.
Click Add.

Once the "Create User Defined Destination" box appears, enter a name in the "User Defined Destination Name" field. (In the following example, "JPM AQUA" is used as the custom destination name.)
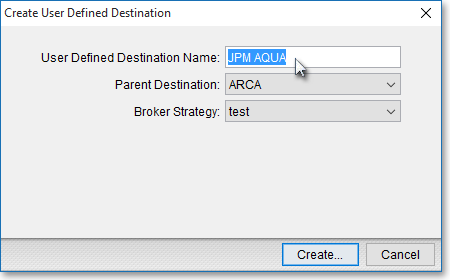
Select a "Parent Destination." (In the following example, JPMS-ALGO is selected as the Parent Destination.)
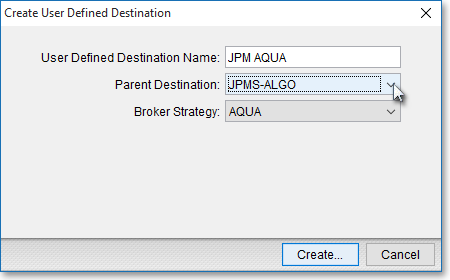
Select a "Broker Strategy." (In the following example, AQUA is selected as the desired broker strategy.)
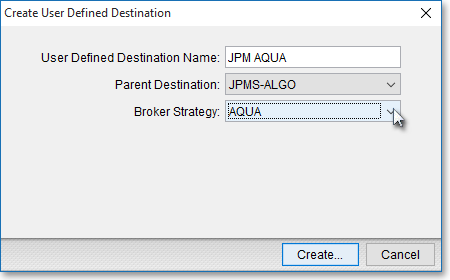
Note: Each broker strategy provided by each Neovest-supported broker is entirely proprietary and unique to its broker. If you have questions regarding any of the parameters associated with a particular broker strategy, contact its associated broker directly.
Click Create.
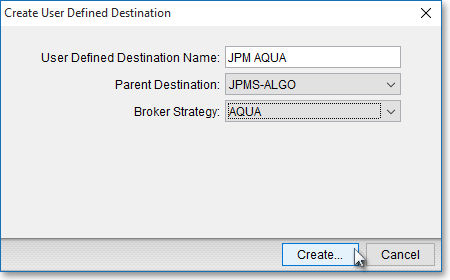
Once the "Edit User Defined Destination" box appears, select and enter the desired criteria to customize the parameters of your destination.
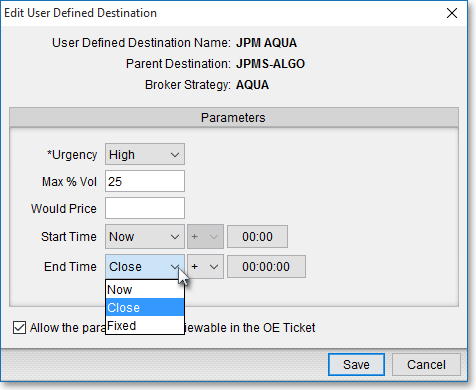
Click Save.

Note: Once your new user-defined destination appears in the "User Defined Destinations" section in the "Destinations" tab, you may choose to Edit, Delete, Duplicate, or Rename it at any time.
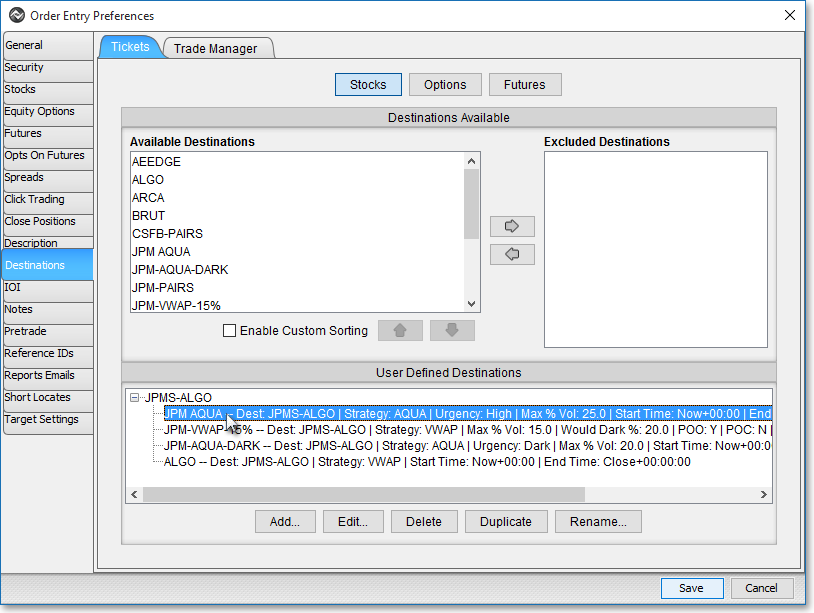
Lastly, open a Neovest Order Entry ticket, select the parent destination associated with your newly created destination, and note that your unique destination appears in the "Dest" drop-down menu.
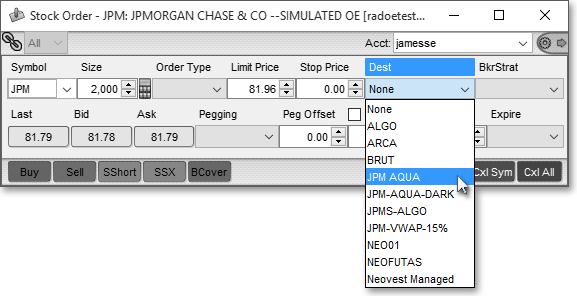
Note: Once you select a unique destination that you have created, the specific parameters of your user-defined destination will dynamically appear at the bottom of the open Order Entry ticket.