Order Entry Stock Order Ticket Window Descriptions
Features in Neovest's Order Entry Stock Order ticket window let you create unique equity and futures orders by specifying parameters such as account, size, order type, price, destination, minimum fill, and expiration. Neovest also lets you enter a security ID, ID source, and currency for certain types of orders.
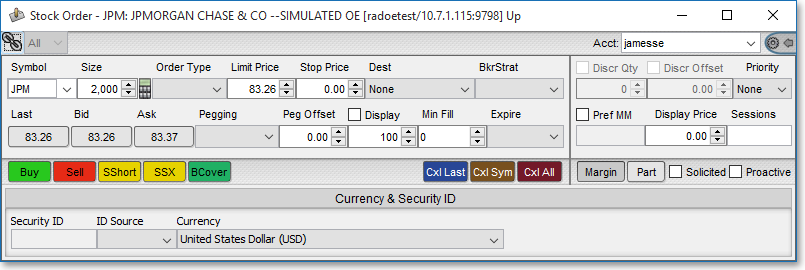
In addition, you may create multiple legs from a single order, each with slightly dissimilar price and size criteria, and then bundle the legs together and send them simultaneously in Neovest's Order Entry window. You may also select from any of your pending target orders appearing in Neovest's Order Entry window to execute an order against a target pending in your account.
The following four tables provide descriptions of Neovest's Order Entry Stock Order ticket window components. By using the following tables as guides, you may easily enter specific order parameters and components in their appropriate fields to send the exact order you wish.
Order Entry Parameters
The following table provides descriptions of the main order entry parameters in Neovest's Order Entry Stock Order ticket window:
| Feature: | Description: |
| Ref. ID | Lets you enter or select a reference ID for a particular order.
You may either click in the "Ref. ID" box and type a reference ID, or you may click on the drop-down arrow to select a reference ID that you have previously entered and saved via the "Ref. IDs" tab in Neovest's "Order Entry Preferences" box. Reference IDs are used as identifiers to distinguish individual orders after they are sent from a Neovest Order Entry window and appear in a Neovest Account+ window. Note: For information regarding how you may enter and save personal reference IDs in the "Ref. IDs" tab in Neovest's "Order Entry Preferences" box, refer to the "Ref. IDs Tab" section in the "Orders" chapter in Neovest's Help documentation. |
| Acct (Account) | Lets you select an account for an order. |
| Symbol | Lets you enter a ticker symbol for an order. |
| Size | Lets you enter a size for an order. The default is 100, but you may change the default size via the "General" tab in the "Order Entry Preferences" window if you wish. Additionally, Neovest provides timesaving hot keys that let you enter the size of an order more efficiently. For information regarding how to utilize the "Size" field's hot keys, refer to "Note (3)" following this table. |
Quantity Calculator
 |
Lets you create an order based on either the notional (or face) value of an instrument or by calculating a percentage of assets under management (AUM) for the instrument. For information regarding how to use the Quantity Calculator, refer to the "Quantity Calculator" instructions immediately proceeding this table. |
| Order Type | Lets you select
one of 10 different order types: "Direct+," "LMT," "LOB,"
"LOC," "MKT," "MOC," "PEG," "SLMT," and
"STOP."
Note: Each destination supports different order types; therefore, as you select different destinations, the availability of certain order types will change. The following 10 rows provide descriptions of the main order types that are available to you. |
| Order Type: Direct+ | If you select Direct+ as the order type, then the order will be filled using NYSE's Direct+® automatic-execution service, which will electronically execute the order at the best bid or offer. In order to select Direct+ as the order type, the order must be a Limit order with a size of less than 1,099 shares. |
| Order Type: LMT (Limit) | If you select LMT as the order type, then the order will be filled only if the entered symbol reaches or betters the price specified in the "Limit Price" field. |
| Order
Type: LOB (Limit Or Better) |
If you select LOB (you must select ARCA as the destination for Limit Or Better to be available) as the order type, then the order will be matched first with the ARCA Book if ARCA is at the inside Limit Price. If ARCA is not at the inside Limit Price, then the order will be routed for immediate execution to a select group of market participants at the inside Limit Price. If any volume remains, the residual volume will be filled at the inside Limit Price or better with ARCA or with other market participants. |
| Order
Type: LOC (Limit On Close) |
If you select LOC as the order type, then the order will be filled as a Limit order as close as possible to the end of the current day. |
| Order Type: MKT (Market) | If you select MKT as the order type, then the order will be filled at the current market price. |
| Order
Type: MOC (Market On Close) |
If you select MOC as the order type, then the order will be filled as a Market order as close as possible to the end of the current day. |
| Order Type: PEG | If you select PEG as
the order type, then various pegging order types will appear in
the "Pegging" field menu. Note: Each destination supports different order types; therefore, as you select different destinations, the availability of certain pegging order types will change. For more information, refer to the "Pegging" information in this table. |
| Order Type: SLMT (Stop Limit) | If you select SLMT as the order type, then the order will be filled only if the entered symbol reaches or betters the price specified in the "Stop Price" field but does not exceed the price specified in the "Limit Price" field. You should enter a SLMT order below the current price if you are selling and above the current price if you are buying. Sell SLMT orders are generally used to limit potential losses on long stock positions in falling markets, and buy SLMT orders are generally used to protect against an upside risk if a stock has been shorted. What differentiates a SLMT order from a STOP order specifically is the price entered in the Limit Price field, which is designed to "stop" a buy or sell order from being filled if the price of the symbol exceeds the Limit Price. Once the order reaches or betters the price specified in the Stop Price field, a Limit order will be immediately generated. |
| Order Type: STOP | If you select STOP as the order type, then the order will be filled only if the entered symbol reaches or betters the price specified in the "Stop Price" field. You should enter a STOP order below the current price if you are selling and above the current price if you are buying. Sell STOP orders are generally used to limit potential losses on long stock positions in falling markets, and buy STOP orders are generally used to protect against an upside risk if a stock has been shorted. Once the order reaches or betters the price specified in the Stop Price field, a Market order will be immediately generated. |
| Limit Price | Lets you enter the price at or below which you would like to buy the entered symbol or at or above which you would like to sell the entered symbol. Depending on the order type you select, this field may be either active or inactive. |
| Stop Price | Lets you enter a maximum Stop Price for a buy order or a minimum Stop Price for a sell order. This field only becomes active if either "STOP" or "SLMT" is selected as the order type. |
| Dest (Destination) | Lets you select a destination for an order. For information on the destinations that Neovest currently supports, refer to the "Order Entry Destinations" section in the "Orders" chapter in Neovest's Help documentation. |
| BkrStrat (Broker Strategy) | Lets you select a broker strategy
to send to your selected destination. Each destination supported by
Neovest provides its own broker strategies; therefore, as you select different
destinations in an Order Entry Stock Order ticket window, the broker strategies
in this field will change. Broker strategies are provided proprietarily by each destination. If you wish to see descriptions of the broker strategies that each destination provides, contact the destination in question. Once you select a particular destination's broker strategy, the parameters of the broker strategy will appear along the bottom of an Order Entry Stock Order ticket window. Once the parameters appear, you may utilize the up- or down-pointing arrow to toggle between the layout of the parameters you prefer. This new functionality lets you choose to view an Edit button in association with certain parameter values, or you may choose to hover over certain parameter values with your mouse to access the ability to edit those values. To see broker strategy parameter examples and the different views available to you, refer to the "Examples of Broker Strategy Parameters" illustrations immediately proceeding this table. |
| Discr. Qty. (Discretionary Quantity) | Lets you specify
a Discretionary Quantity value in connection with various types of
orders. This feature is generally used to determine a discretionary
quantity in connection with the quantity specified in the "Display" field. This feature may be used differently in conjunction with different
types of orders, so for assistance with specifying a Discretionary
Quantity, refer to the descriptions of the order types that each Neovest
supported destination provides in the "Order
Entry Destinations" section in the "Orders" chapter
in Neovest's Help documentation. Note: If you enter a value in this field but do not check the box associated with this feature, your entered value will not be sent with the order. |
| Discr. Offset (Discretionary Offset) | Lets you specify
a Discretionary Offset value, which will allow an order to be filled
outside the specified limit price. For example, if you enter a Discretionary
Offset of ".10" for an order with a limit price of $50, then the order
will display at $50, but the order is given discretion to fill up
to $50.10. Note: If you enter a value in this field but do not check the box associated with this feature, your entered value will not be sent with the order. |
| Last, Bid, Ask | Displays the last, bid, and ask prices of the entered symbol. To quickly add the last, bid, or ask quote to the Limit Price and Stop Price fields (if they are currently active), simply click directly on the last, bid, or ask quote. |
| Pegging | Lets you select
from various pegging order types. As you select different destinations
in an Order Entry Stock Order ticket window, the pegging selections
in this field will change. For descriptions of the pegging order
types that each Neovest supported destination provides, refer to
the "Order Entry Destinations"
section in the "Orders" chapter in Neovest's Help
documentation. Note: A pegging order will automatically move up or down with the national best bid or offer (NBBO). This type of order positions a trader to continuously participate in a moving market without directly driving the price of a ticker symbol in a specific direction. |
| Peg Offset | Lets you specify a Peg Offset value that will cause an order to follow the best bid, offer, or midpoint price (depending on the pegging order type you select) of the entered symbol. If you specify a Peg Offset value, the order will float and display at your specified increment away from the best bid, offer, or midpoint price. |
| Display | Lets you specify
a number of shares to be displayed once an order is sent. Specifying
a Display number lets you display a lower number of shares for an
order than the actual number entered in the "Size" field.
This feature is useful when you are sending a large order and you
do not wish to influence the price of the entered ticker symbol in
either direction.
Note: If you enter a value in this field but do not check the box associated with this feature, your entered value will not be sent with the order. |
| Min Fill (Minimum Fill) | Lets you determine a minimum fill amount for an order. Once you enter an amount in this field for an order, the order must meet your minimum size requirement before it is filled. |
| Expire | Lets you select
one of 13 different order expiration types: "Day," "Day+," "GTC,"
"OPG," "FOK," "IOC," "GTD," "GTW," "GTM," "GTY," "GTX," "GTT," and
"NOW." Note: Each destination supports different expiration types; therefore, as you select different destinations, the availability of certain expiration types will change. The proceeding 13 rows provide descriptions of the main expiration types that are available to you. |
| Expire: DAY | If you select DAY as the Expire type, then the order must be filled by the end of the current day or the order will be canceled. |
| Expire: DAY+ | If you select DAY+ as the Expire type, then the order must be filled by the end of the current extended trading day (how long each extended trading day is depends on the destination selected for each order) or the order will be canceled. |
| Expire: GTC (Good 'Til Cancel) | If you select GTC as the Expire type, then the order will remain active until it is filled or canceled by you. |
| Expire: OPG (Opening) | If you select OPG as the Expire type, then the order must be filled at the next market open or the order will be canceled. |
| Expire: FOK (Fill Or Kill) | If you select FOK as the Expire type, then the entire size of the order must be filled immediately or the order will be canceled. |
| Expire: IOC (Immediately Or Cancel) | If you select IOC as the Expire type, then at least a portion of the order must be filled immediately or the order will be canceled. Additionally, if IOC is selected and a portion of the order is filled immediately, then the remainder of the order will be canceled. |
| Expire: GTD (Good 'Til Date) | If you select GTD as the Expire type, then the order must be filled by a specified date (chosen by you on a pop-up calendar that appears once this feature is selected) or the order will be canceled. |
| Expire: GTW (Good 'Til Week) | If you select GTW as the Expire type, then the order must be filled by the close of the last trading day of the current week or the order will be canceled. |
| Expire: GTM (Good 'Til Month) | If you select GTM as the Expire type, then the order must be filled by the close of the last trading day of the current month or the order will be canceled. |
| Expire: GTY (Good 'Til Year) | If you select GTY as the Expire type, then the order must be filled by the close of the last trading day of the current year or the order will be canceled. |
| Expire: GTX (Good 'Til Cross) | If you select GTX as the Expire type, then the order must be filled by 6:30 p.m. ET of the current trading day or the order will be canceled. This type of expiration will cause the order to remain live until 4 p.m. ET. |
| Expire: GTT (Good 'Til Time) | If you select GTT as the Expire type, then the order must be filled by a specified time (chosen by you on a pop-up calendar with a clock that appears once this feature is selected) or the order will be canceled. |
| Expire: NOW | If you select NOW (you must select ARCA as the destination for NOW to be available) as the Expire type, then the order will be matched first with the ARCA Book if ARCA is at the inside bid or offer. If ARCA is not at the inside bid or offer, then the order will be routed for immediate execution to a select group of market participants at their quoted prices. |
| Pref MM (Preferred Market Maker) | Lets you specify
a Market Maker to which you would like the selected destination to route
an order. You must enter in this field the correct MMID of the Market
Maker to which you would like to route an order for this feature to work
correctly.
Note: If you enter a name in this field but do not check the box associated with this feature, your entered name will not be sent with the order. |
| Display Price | Lets you specify a Display Price in connection with certain types of orders. This feature may be used differently in conjunction with different types of orders, so for assistance with specifying a Display Price, refer to the descriptions of the order types that each Neovest supported destination provides in the "Order Entry Destinations" section in the "Orders" chapter in Neovest's Help documentation. |
| Sessions | Lets you specify during which session you wish an order to be filled. ARCA is currently the only ECN destination that allows this functionality. If ARCA is selected as the destination, you may then enter "P1" (8-9:30 a.m.), "P2" (regular market hours), or "P3" (4-8 p.m.) as the Session time. |
| Buy,
Sell, Sell Short, SSX, Buy Cover |
Lets you Buy, Sell, SShort (sell short), SSX (sell short exempt), or BCover (buy cover) an order. Buy and Sell are self-explanatory. If you anticipate a drop in the entered symbol's price and you wish to borrow shares from your brokerage, sell them, and keep the proceeds until the entered symbol's price drops, then click SShort. If you wish to sell short a particular symbol, regardless if the sell short occurs on an up or a down tick, and if the particular symbol has been approved for this type of transaction by the SEC, then click SSX. If you wish to buy a number of shares of the entered symbol to replace those that you borrowed from your brokerage to execute a previous sell short order, then click BCover. |
| Cxl Last (Cancel Last), Cxl Sym (Cancel Sym), Cxl All (Cancel All) | Lets you cancel various orders that appear in the "Orders Pending" tab of Neovest's Account+ window. If you click Cxl Last, then the last sent order will be deleted if it appears in the Orders Pending tab. If you click Cxl Sym, then all sent orders for the current symbol appearing in the Orders Pending tab will be deleted. If you click Cxl All, then all sent orders appearing in the Orders Pending tab will be deleted. |
| Cash/Margin | Lets you select (via the toggle button) one of two different account types: Cash or Margin. If you agree to pay cash for an order once it is filled, then select Cash. If you agree to pay with money from a brokerage account (previously established between you and your broker) for an order once it is filled, then select Margin. |
| Part/AON | Lets you select (via the toggle button) one of two different order restrictions: Part or AON. If you select Part, then a portion of the order Size may be filled. If you select AON (all or nothing), then all of the order Size must be met for the order to be filled. |
| Solicited | Lets you designate an order to be a solicited order. If this box is checked, you are signifying that you are acting in behalf of a client regarding an order. |
| Proactive | Lets you permission the selected destination to actively attempt to fill an order with other destinations at the national best bid or offer (NBBO) if it cannot fill the order with its book. |
Quantity Calculator
Once you click on the "Quantity Calculator" icon and the Quantity Calculator appears, you may choose to create an order based on either the notional (or face) value of an instrument or by calculating a percentage of assets under management (AUM) for the instrument.
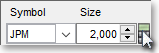
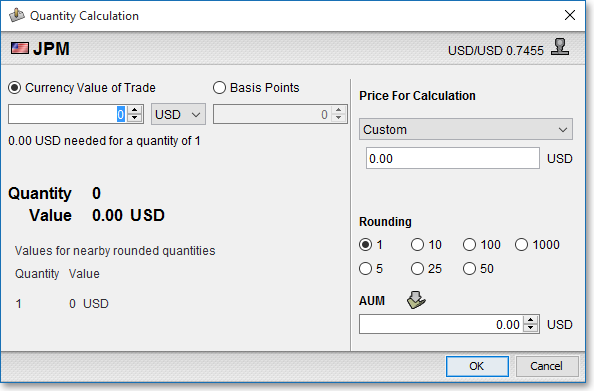
The following table provides descriptions of the features in Quantity Calculator:
| Feature: | Description: |
| Currency Value of Trade | Lets you enter a currency value. Once you enter a value and press the Enter key on your keyboard, or as you click on the up or down arrows to increase or decrease your currency value by 100, Neovest will automatically calculate the quantity for your entered instrument. Note: The drop-down menu to the right of this feature lets you select a national currency that Neovest will use to perform its calculations. |
| Basis Points | Once you enter a value and press the Enter key on your keyboard, or as you click on the up or down arrows to increase or decrease your basis points value by 1, Neovest will automatically calculate the quantity of your entered instrument. Note: One basis point equals .0001, or one-one-hundredth of a penny. Formula: Quantity = AUM * BPS. |
| Price for Calculation | Lets you click on the drop-down menu to select a real-time value relating to your chosen instrument for Neovest to use in its calculations. Your selections include "PClose," "Last+," "Mid," and so on. |
| Rounding | Lets you specify a minimum incremental value for the quantity. For example, if you only wanted quantities in round lots (multiples of 100) then you would select "100" as your rounding choice. |
| AUM | Lets you enter your Assets Under Management. |
Examples of Broker Strategy Parameters
Neovest lets you select a broker strategy to send to your selected destination. Each destination supported by Neovest provides its own broker strategies; therefore, as you select different destinations in an Order Entry Stock Order ticket window, the broker strategies in this field will change. Broker strategies are provided proprietarily by each destination. If you wish to see descriptions of the broker strategies that each destination provides, contact the destination in question.
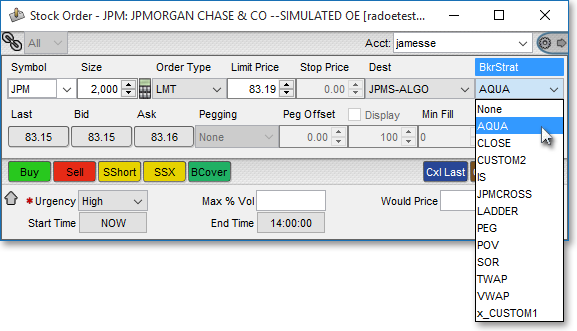
Once you select a particular destination's broker strategy, the parameters of the broker strategy will appear along the bottom of an Order Entry Stock Order ticket window. Once the parameters appear, you may utilize the up- or down-pointing arrow to toggle between the layout of the parameters you prefer. This new functionality lets you choose to view an Edit button in association with certain parameter values, or you may choose to hover over certain parameter values with your mouse to access the ability to edit those values.
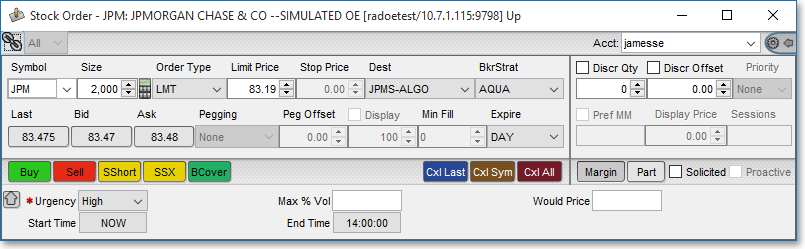
By using the preceding instructions and tables as guides to Neovest's Order Entry Stock Order ticket window, you may easily enter specific order parameters in their appropriate fields to send an order.
Note (1): Once you specify the order parameters you wish for an order and click Buy, Sell, SShort, SSX, or BCover to send—Neovest by default will send the order immediately without requiring you to enter your password or confirm the order's parameters. You may, however, choose to require password verification and order parameter confirmation before an order is actually sent. For information regarding how you may require password verification and order parameter confirmation, refer to the "Security Tab" in the "Order Entry Preferences" section in the "Menu" chapter in Neovest's Help documentation.
Note (2): To assist you in entering the parameters of your orders in an efficient manner, Neovest lets you use the Tab key to move quickly from one order component to the next in an Order Entry Stock Order ticket window. Once you finish specifying an individual parameter, simply press the Tab key to be taken to the subsequent parameter in the window.
Note (3): Neovest provides timesaving quick keys that let you enter the size of an order more efficiently in an Order Entry Stock Order ticket window.
The following instructions explain how you may utilize the "Size" field's quick keys in a Neovest Order Entry Stock Order ticket window:
Highlight the current value in the "Size" field.

Type a period ("."), then a numeral, then press the "K" key to enter a value in the hundreds. For example, type ".5" and then press the "K" key to enter "500" in the
"Size" field.

Currency & Security ID
Neovest lets you enter a security ID, ID source, and currency for certain types of orders. For those times when a particular destination requires a security identification that is different from the symbol Neovest would typically send, Neovest provides multiple symbol ID and currency variables that you may use to ensure that each of your orders is facilitated correctly and expeditiously.

To access the "Currency & Security ID" section in a Neovest's Order Entry Stock Order ticket window, simply (1) click on the "Tools" icon in the Order Entry window's toolbar, (2) select "Plugins" from the drop-down menu that appears, (3) and then click Currency & Security ID from the second menu that appears.
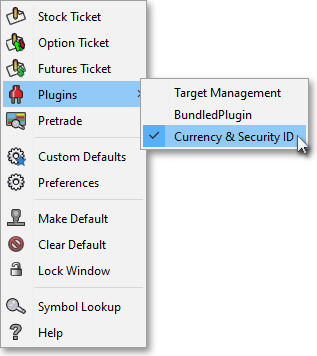
The following table provides descriptions of the features in the "Currency & Security ID" section in Neovest's Order Entry Stock Order ticket window:
| Feature: | Description: |
| Security ID | Lets you enter the unique ID of a particular symbol, based on the ID source you have selected, for an order. |
| ID Source | Lets you specify your preferred ID source for an order. This feature allows you to determine an appropriate ID source when a particular destination is requiring an alternate security identification.
To address the needs of multiple services in the industry that create unique names for symbols, Neovest provides a number of ID sources that you may utilize to prevent potential problems that may arise with complex orders, such as when duplicate symbols appear across different countries' exchanges during international trading. When specifying your preferred ID source, you may choose from the following Neovest-specific and standard identifiers: "CUSIP," "SEDOL," "ISIN," "RIC," and "Exchange Symbol." If you select "CUSIP" as your preferred ID source, then you are designating that you wish to enter a Committee on Uniform Security Identification Procedures ID number to identify an individual security for an order. If "SEDOL," then you are specifying that a Stock Exchange Daily Official List ID number—which is the code used by the London Stock Exchange to identify foreign stocks, especially those that aren't actively traded in the U.S. and that don't have a CUSIP ID number—will be used. "ISIN" refers to an International Securities Identifying Number. "RIC" implies a proprietary symbology identifier used by Reuters. And "Exchange Symbol" denotes a proprietary symbology identifier assigned by a specific exchange will be entered. |
| Currency | Lets you specify your preferred currency for an order. |
Bundled Orders
Via the Order Entry Stock Order ticket window, Neovest lets you divide a single equity, future, or option order into multiple legs, each with slightly dissimilar price and size criteria, and then bundle the legs together and send them simultaneously. For instance, if you wish to sell 50,000 shares of a particular symbol and do not wish to draw attention to the relatively large size of the order, which may cause dynamic fluctuations in the symbol's price, you may split the order into any number of legs of varying price offsets and sizes and send the bundled legs together to be executed within a proximate time of one another.
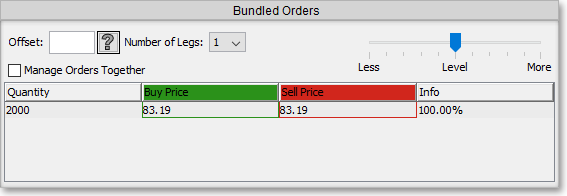
To access the "Bundled Orders" section in a Neovest's Order Entry Stock Order ticket window, simply (1) click on the "Tools" icon in the Order Entry window's toolbar, (2) select "Plugins" from the drop-down menu that appears, (3) and then click Bundled Plugin from the second menu that appears.
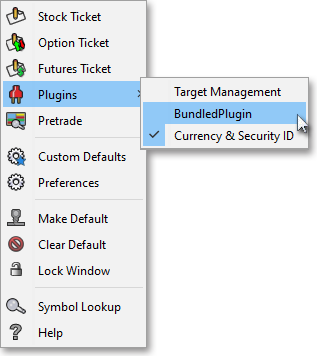
The following table provides descriptions of the features in the "Bundled Orders" section in Neovest's Order Entry Stock Order ticket window:
| Feature: | Description: |
| Offset | Lets you enter a price offset value for an order. Once you enter a value in this field and specify your preferred number of legs for an order, Neovest will offset the price of each leg by your offset value. For instance, if you enter a "1" in connection with this feature and specify "3" in connection with the "Number of Legs" feature, and if the price of the entered symbol is 30.00, then Neovest will assign a buy price of 30.00 for the first leg, 29.99 for the second, and 29.98 for the third. Conversely, using the same parameters, Neovest will assign a sell price of 30.00 for the first leg, 30.01 for the second, and 30.02 for the third. Note: Once you enter a price offset value in this field and specify your preferred number of legs for an order, the price of your entered symbol with either ascend or descend in value with each leg in the "Buy Price" and "Sell Price" fields in the Bundled Orders section. You may change how Neovest ascends or descends your leg price values by clicking on the "Less, Level, More" scale marker and moving it either to the left or to the right. |
 |
Lets you view examples of timesaving quick entry values that you may enter in the "Offset" field to complete your orders more efficiently. Simply click on the question mark icon to access the transparency of quick entry values that Neovest provides. Once you finish viewing the transparency, simply click on the icon again to hide the examples. |
| Number of Legs | Lets you specify your preferred number of legs for an order. This feature lets you break up a large order into smaller-sized legs and then give each leg a slightly varying price and size offset if you choose. By utilizing this feature to fragment a large order, you may lessen the attention your large order may have received in the market and thus dissuade any dynamic market fluctuations in the symbol's price. Simply click on the down-arrow to access the drop-down menu of available numbers of legs, and select the number you wish. Note: Keep in mind that the "Offset" and "Less, Level, More" features operate in conjunction with this feature. |
| Less, Level, More | Lets you (1) change the order of leg price values from ascending to descending and vice versa in the "Buy Price" and "Sell Price" fields and (2) change the leg size percentages in the "Info" field in the "Bundled Orders" section. Once you enter a price offset value in the "Offset" field and specify your preferred number of legs in the "Number of Legs" field for an order, the price of your entered symbol with either ascend or descend in value with each leg in the "Buy Price" and "Sell Price" fields in the Bundled Orders section. You may change how Neovest ascends or descends your leg price values and the size percentage of each leg by clicking on the "Less, Level, More" scale marker and moving it either to the left or to the right. |
| Manage Orders Together | Lets you specify that you wish all of the legs of an order to be affected together when you attempt to cancel or correct any single leg of an order. Once you click Buy, Sell, SShort, SSX, or BCover to send an order with a number of legs from an Order Entry Stock Order ticket window, the order, while it is pending, will appear in the "Orders Pending" tab in Neovest's Account+ window. While an order appears in the Orders Pending tab, you may click on Cancel or Change to either cancel a pending order altogether or change certain parameters of a pending order. If you select this feature, any modification you make to one leg of a pending order will affect all of the legs of the order simultaneously. For more information regarding how you may cancel and change your pending orders, refer to the "Orders Pending Tab" section in the "Account" chapter in Neovest's Help documentation. |
Targets Pending Execution
Neovest's Order Entry Stock Order ticket window is designed to let you trade against target orders on particular symbols that you have accepted. Once you (1) enter a symbol and select an account that match a target order that you have accepted and (2) enter an order size that is lesser than or equal to the quantity of an accepted target order, Neovest will display all of the target orders associated with the symbol and account in the "Targets Pending Execution" section, if you have chosen to append the section to a particular Order Entry Stock Order ticket window.
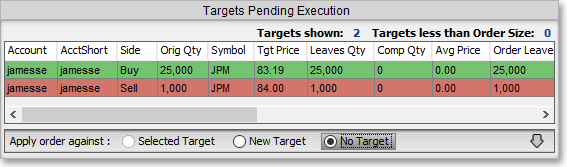
For more information regarding how you may execute orders against target orders that you have accepted, refer to the "Executing Orders, Changing and Canceling Pending Orders" section in the "Trade Manager" chapter in Neovest's Help documentation.
To access the "Targets Pending Execution" section in a Neovest's Order Entry Stock Order ticket window, simply (1) click on the "Tools" icon in the Order Entry window's toolbar, (2) select "Plugins" from the drop-down menu that appears, (3) and then click Target Management from the second menu that appears.
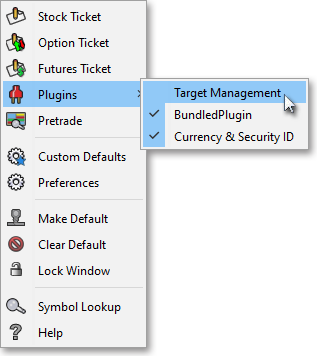
Note (1): If you do not wish to execute a particular order against a target order appearing in the "Targets Pending Execution" section in an Order Entry Stock Order ticket window, simply press and hold the Ctrl key and then click on the displayed target order to deselect it.
Note (2): To view features specifically designed to assist you in creating an order to execute against a displayed target order in an Order Entry Stock Order ticket window, refer to the "Target Settings Tab" in the "Order Entry Preferences" section in the "Menu" chapter in Neovest's Help documentation.
The following table provides descriptions of the display fields that are contained in the "Targets Pending Execution" section in Neovest's Order Entry Stock Order ticket window:
| Feature: | Description: |
| Account | Shows the account selected for each target order or for an individual order. |
| Action | Shows one of three different actions (i.e., "NEW," "CANCEL," or "CORRECT") for each target order. If "NEW" is shown for a particular target order, then neither a cancellation nor a correction has occurred on the target order. Each target order will remain "NEW" until a cancellation or correction action has occurred on the target order. If "CANCEL" is shown for a particular target order, then the target order has been canceled. If "CORRECT" is shown, then the target order's information has been changed. |
| Buy/Sell | Shows whether a "Buy," "Buy Cover," "Sell," or "Sell Short" command was selected for each target order. |
| Original Quantity | Shows the original number of shares entered for each target order. |
| Symbol | Shows the ticker symbol entered for each target order. |
| Target Price | Shows the target price entered for each target order. |
| Assigned Quantity | Shows the number of shares that have been accepted for each target order. |
| Unassigned Quantity | Shows the number of unaccepted shares for each target order. |
| Leaves Quantity | Shows the number of shares that remain to be filled for each target order if only a portion of the Original Quantity of entered shares has been executed. |
| Exposed Quantity | Shows the total exposed quantity for each target order. Neovest calculates the exposed quantity value for each target order by adding the number of shares that have been executed against the target order to the number of shares that are currently pending execution. Formula: Completed Quantity + Pending Quantity = Exposed Quantity. |
| Shares w/ Overfill | Shows the additional number of shares that may be filled over and above the Original Quantity entered for each target order.
Note: Settings that determine your system's overfill percentage are set up previously by your system administrator. If you wish to change your system's overfill percentage, contact your system administrator. |
| Completed Quantity | Shows the number of shares that have been executed for each target order. |
| Pending Quantity | Shows the number of shares that are currently pending for each target order. |
| Average Price | Shows the average executed price of all of the individual child target orders that have been executed against a particular parent target order. |
| Target ID | Shows the identifying target ID that has been generated by Neovest for internal matching purposes. |
| Target Ref. ID | Shows the identifying target reference ID that has been generated by Neovest for internal matching purposes. |
| User Ref. ID | Shows the reference ID that you have assigned to each target order. You may utilize reference IDs as identifiers to distinguish individual orders; however, you may only assign reference IDs to target orders that you are loading (importing) from a saved file. For information regarding how you may assign reference IDs to individual target orders, refer to the "Importing Data" section in the "Trade Manager" chapter in Neovest's Help documentation. |
| Order ID | Shows the order ID that Neovest has assigned to each target order. |
| Original Order ID | Shows the original order ID that Neovest has assigned to each unassigned order.
Note: This field is not applicable outside of the "Unassigned Orders" tab in Neovest's Trade Manager window. |
| Leaves $ | Shows the dollar value of the shares that are remaining to be filled for each target order. |
| Completed $ | Shows the dollar value of the number of shares that have been executed for each target order. |
| Total $ | Shows the total dollar value for all entered pending and completed individual orders for each target order. Formula: Leaves $ + Completed $ = Total $. |
| User Name | Shows the user name of the person who created each target order. |
| Assigned User | Shows the user name of the trader who has been assigned each target order. This display field may show a specific individual's user name, or it may show that a particular target order is open to be accepted by "everyone." Note: Settings that determine who will be the assigned user for each target order, which are based on the symbol entered for each target order, are set up previously by your system administrator. If you wish to change your system's assigned user settings, contact your system administrator. |
| Initial Ask | Shows the ask price of the entered symbol at the time each target order was entered (if the target order is the parent order) or accepted (if the target order is a child target order). |
| Ask | Shows the current real-time ask price of the entered symbol for each target order. |
| Delta Ask | Shows the difference between the values in the "Initial Ask" and "Ask" display fields for each target order. |
| Initial Bid | Shows the bid price of the entered symbol at the time each target order was entered (if the target order is the parent order) or accepted (if the target order is a child target order). |
| Bid | Shows the current real-time bid price of the entered symbol for each target order. |
| Delta Bid | Shows the difference between the values in the "Initial Bid" and "Bid" display fields for each target order. |
| Initial Last | Shows the last price of the entered symbol at the time each target order was entered (if the target order is the parent order) or accepted (if the target order is a child target order). |
| Last | Shows the current real-time last price of the entered symbol for each target order. |
| Delta Last | Shows the difference between the values in the "Initial Last" and "Last" display fields for each target order. |
| Initial Volume | Shows the volume for the entered symbol at the time each target order was entered (if the target order is the parent order) or accepted (if the target order is a child target order). |
| Volume | Shows the current real-time volume of the entered symbol for each target order. |
| Delta Volume | Shows the difference between the values in the "Initial Volume" and "Volume" display fields for each target order. |
| Initial Time | Shows the time when each target order was entered (if the target order is the parent order) or accepted (if the target order is a child target order). |
| Completed Time | Shows the time when each target order was completed, or completely filled. |
| Delta Time | Shows the time difference between the times in the "Initial Time" and "Completed Time" display fields for each target order. |
| Info | Shows messages that have been entered by portfolio managers or traders for each target order. |
| Order Leaves | Shows the number of shares that remain to be filled for each target order if only a portion of the Original Quantity of entered shares has been executed. |
| Exchange | Shows the exchange upon which each entered symbol is trading for each target order. |
| CUSIP | Shows the symbology identifiers used by CUSIP (Committee on Uniform Security Identification Procedures) to identify individual securities. |
| GLA | Shows the proprietary symbology identifiers used by GL TRADE to identify individual securities. |
| TickerID | Shows the proprietary symbology identifiers used by Neovest to identify individual securities. |
| RIC | Shows the proprietary symbology identifiers used by Reuters to identify individual securities. |
| SEDOL | Shows the symbology identifiers used by SEDOL (Stock Exchange Daily Official List) to identify individual securities. |
| ISIN | Shows the symbology identifiers used by ISIN (International Securities Identifying Number) to identify individual securities. |
| Preferred Symbol | Shows the symbology you have selected for your Neovest system. Neovest's "Symbology" feature lets you specify the symbology identifiers that will be used to request symbol data in Neovest windows. When changing your preferred symbology, you may choose from such Neovest-specific and standard symbology identifiers as "NEOVEST," "ISIN," "CUSIP," "RIC," and "GLA." For information on how you may change your symbology selection, refer to the "Symbology" section in the "Menu" chapter of Neovest's Help documentation. |
By using the preceding table as a guide, you may understand the display fields that are contained in the "Targets Pending Execution" section in Neovest's Order Entry Stock Order ticket window.