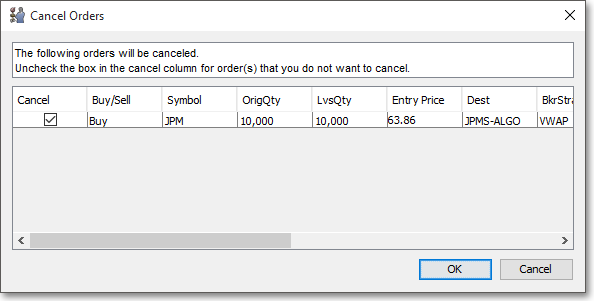Executing Orders, Changing and Canceling Pending Orders
Neovest provides comprehensive and user-friendly features that allow a portfolio trader to execute orders against an accepted target order, change certain parameters of a pending order against a target, and cancel a pending order against a target.
Neovest's Trade Manager window is designed to allow modifications to be made quickly and intuitively to pending orders against targets.
Executing an Order Against a Target
The following instructions explain how a portfolio trader may execute an order against a target order that he has accepted in a Neovest Trade Manager window:
Once (1) the target order that you wish to execute orders against has been accepted, (2) all of the specific order information of the order(s) you wish to execute against the target has been entered, and (3) you have highlighted the order(s), click Execute in a Trade Manager window.
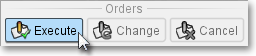
Note: For information regarding how you may accept a target order against which you would like to execute orders and how you may enter specific order information, refer to the "Order Staging" section in the "Trade Manager" chapter in Neovest's Help documentation.
Once you click Execute in a Trade Manager window, the "Confirm" box will appear.
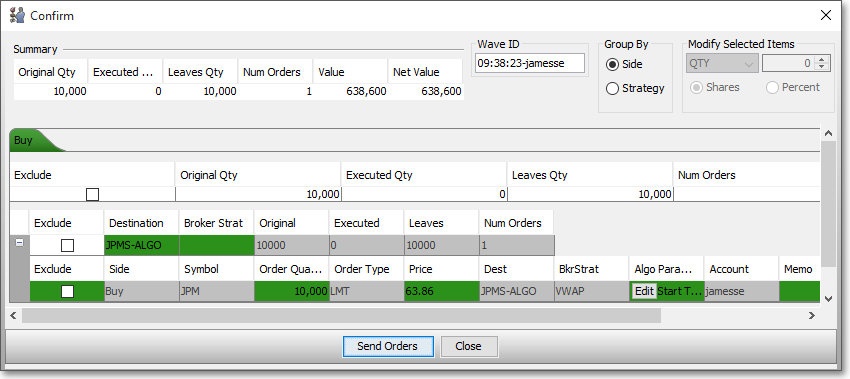
Note: Once the "Confirm" box appears, you may perform a variety of functions such as reviewing the components of the displayed order(s), grouping orders by side or strategy, modifying selected components of the order(s) you wish to execute, and choosing to exclude certain orders from execution.
Once you click on an order row to highlight it, the features in the "Modify Selected Items" section will become active. Using the drop-down menus, you may choose to change the QTY (quantity) or PRICE of the order you have highlighted.
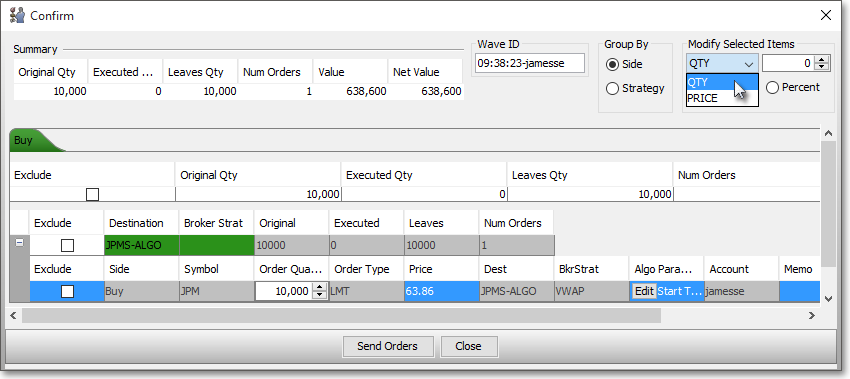
If you select QTY, then you may either increase or decrease the "Original Quantity" of the order to be executed.
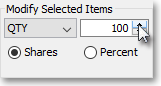
Simply choose either Shares to increase or decrease the actual number of shares to execute or Percent to increase or decrease the number of shares by percentage point to execute.
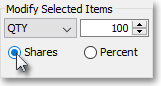
If you select PRICE, then you may either increase or decrease the price of the target order to be executed by Tick or Bps (basis points).
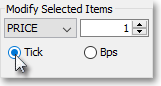
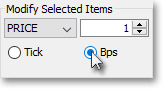
Simply choose Tick to increase or decrease the execute price by one cent or Bps to increase or decrease the execute price by one-one hundredth of a percent. For example, if the entered price of the order is 100 and you increase the execute price by one basis point, then the price would increase to 100.01. If the entered price is 200, then the execute price would increase to 200.02 for each basis point, and so on.
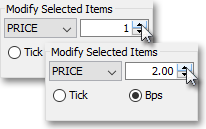
Once you have reviewed the components of the original order(s), grouped orders by side or strategy, modified selected components of the order(s) you wish to execute, and/or chose to exclude certain orders from execution, click Send Orders.
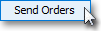
Note: Neovest may require that you click OK to confirm additional criteria regarding certain orders, such as if the price of an order is away from the market, if the symbol is restricted, if there is a short locate component, and so on.
Changing a Pending Order Against a Target
Neovest also lets you change or cancel any pending orders against targets that you have highlighted in a Trade Manager window via the Change and Cancel buttons.
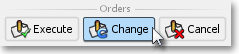
If you click Change, then the "Confirm" box will appear and will allow you to make your desired changes to the pending order(s).
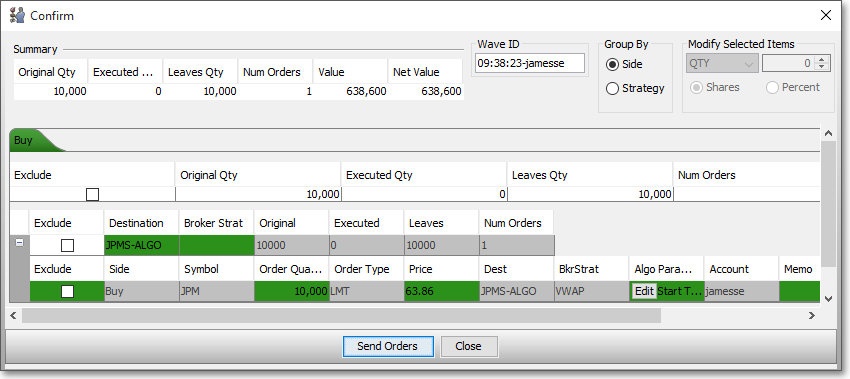
Canceling a Pending Order Against a Target
If you click Cancel, then the "Cancel Orders" dialog box will appear, which will let you confirm the cancellation of any pending orders against the target that you wish.