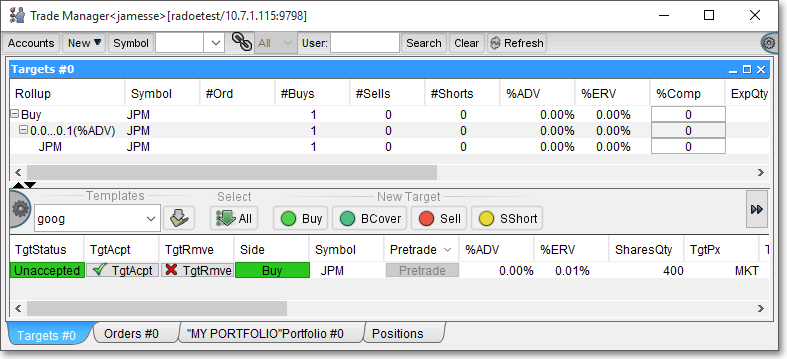Portfolio Rebalancing
Once you execute an order on a particular symbol in a Trade Manager window, Neovest will create a position on the symbol and display the position information in the "Position" view.
If you choose, you may use Neovest's Rebalance feature to automatically create a new target order based off a change you would like to make—up or down—in any currently displayed position.
The following instructions explain how you may access Neovest's Rebalance feature to automatically create a new target order based off an up or down change you would like to make in a current position in a Trade Manager window:
With a Trade Manager window open on your screen, click the gear icon, located on the far-right of the toolbar.

Click the "Preferences" icon on the drop-down menu that appears.
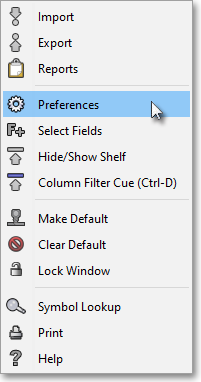
Once the "Trade Manager Preferences" box appears, select the "Views" tab.
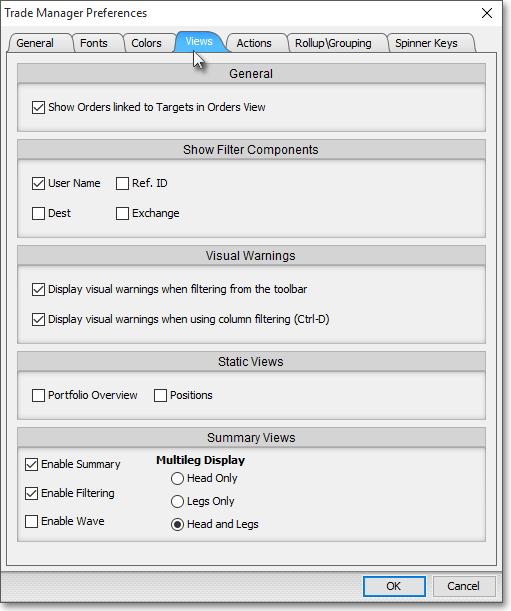
Check the box next to "Positions," which will show your positions and those that are available to your view within your account.
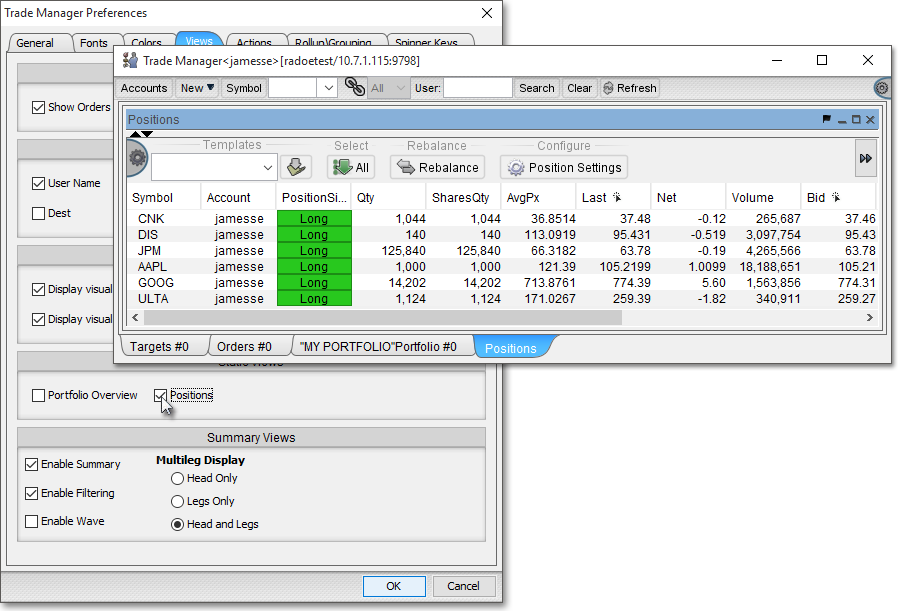
Once you have finished adding the "Positions" view to the Trade Manager window, click OK.

Click on an order(s) associated with the position in the "Positions" view to which you would like to make an up or down change.
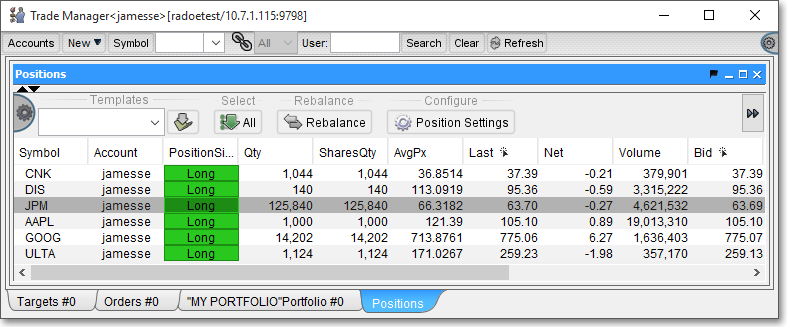
Note: You may also utilize the Ctrl and Shift keys on your keyboard to select more than one order. If you wish to select a number of orders and they are not displayed in consecutive rows, simply press and hold the Ctrl key while you click on the orders you wish. Additionally, if you wish to select a number of orders that are displayed in consecutive rows, simply click on the first order in the list of consecutive rows, then press and hold the Shift key, and then click on the last order.
Once the order(s) is highlighted, click Rebalance.
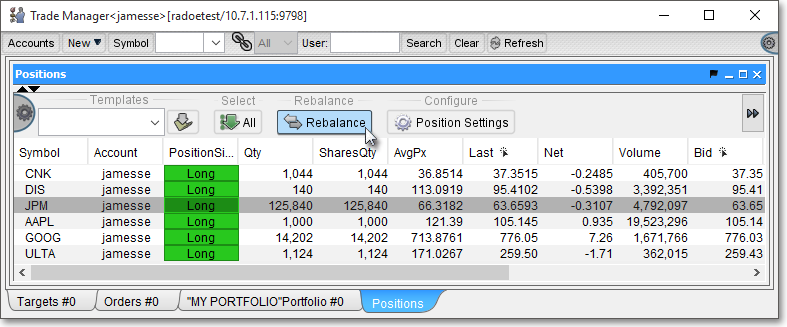
Once the "Portfolio Rebalance" box appears, you may enter values to rebalance the particular position or the multiple positions that are displayed. For instance, if you wanted to add $10,000 to the displayed positions in United States Dollar currency, while keeping a reserve of $500 from the calculation, you would simply enter the appropriate criteria in the "Cash" and "Cash Reserve" fields and then click Calculate to view the changes to the displayed positions. Once you have viewed the updated calculation, you may click OK to automatically create target orders equal to $9,500 USD associated with the displayed positions.
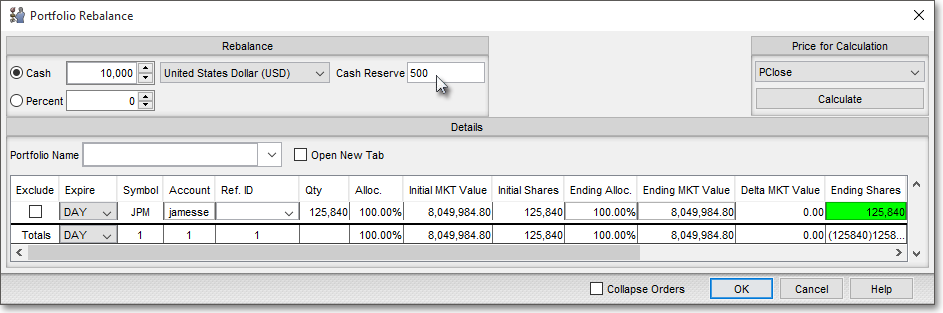
The following table provides descriptions of all the features in the "Portfolio Rebalance" box, which lets you make an up or down change to the displayed position(s) and thereby automatically create a target order(s) associated with the position(s) in a Neovest Trade Manager window.
| Feature: | Description: |
| Rebalance | Lets you rebalance the displayed positions either by entering a positive or negative "Cash" amount or "Percent." Once you enter a value in either of these fields, you may select the currency you wish and enter a cash reserve amount if you choose, which will cause the amount you have entered not to be used in the rebalance calculation. |
| Price for Calculation | Lets you select the previous close ("PClose"), "Last+," "Mid," etc. price to be used as the calculation price for the new target order(s). This field also contains the Calculate button, which calculates the price of a target order(s) that will be created once you click OK. |
| Details | Shows the individual parameters of each position. You may view these details to determine which prices and other data will be used to calculate new parameters for new target order(s), which will result in changes up or down to each displayed position. Once you click Calculate, the updated position calculations will appear in the "Details" field. |
| Totals | Shows the totals per column of each display field. |
By using the preceding table as a guide, you may understand how to rebalance the displayed positions in the "Portfolio Rebalance" box of a Neovest Trade Manager window.
Once you have made the rebalancing changes you wish to one or more positions displayed in the "Portfolio Rebalance" box, click OK.

Once you click OK, Neovest will display the target order(s) that have been created to rebalance your selected position(s).