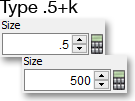Confirming an Action Button Order
Neovest lets you determine whether verification is required to send an order once you click on an Action Button. As you create an action to be assigned to an Action Button, you may choose via the "Confirm Order" feature whether the "Confirm" box is to appear after you have clicked on the Action Button.
The following instructions provide descriptions of several of the features contained in the "Confirm" box:
Note: Keep in mind that in order for a "Confirm" box to appear after you have clicked on an Action Button, you must have first checked "Confirm Order" during the set up process of the action that you have assigned to the Action Button. For information regarding how you may check the "Confirm Order" feature during the set up process, refer to the "Creating an Action" sections in the "Trade Manager" chapter of Neovest's Help documentation.
Trade Manager Order "Confirm" Box
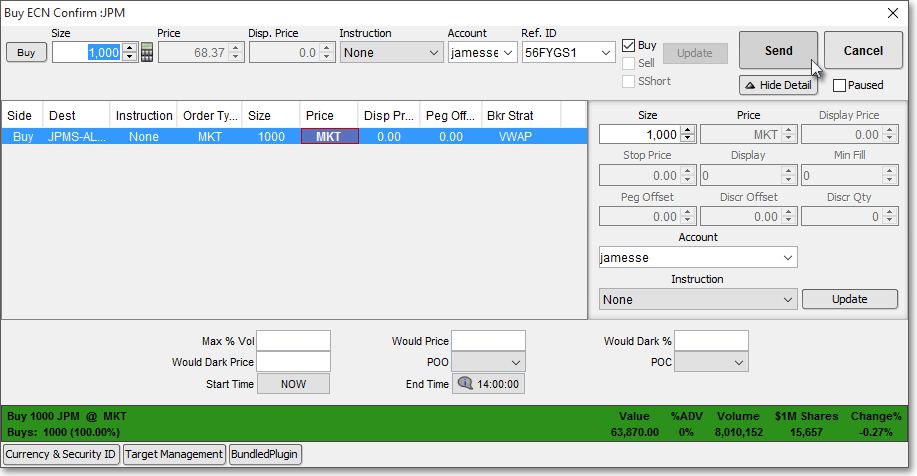
The various features in the "Override Values" section let you override the "Size," "Price," "Disp. Price," "Instruction," "Account," "Ref. ID," side (i.e., "Buy," "Sell," and "SShort"), and "Short Locate" of an order in connection with a single order action.
Note: The Sell / Short toggle button in the "Override Values" section lets you change a sell short order to a sell order and vice versa.
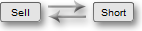
Once you finish changing the parameters of an order, click Update to view the changes you have made, and then click Send once you wish to send the order.


Note: For complete definitions of the order parameters displayed in the "Confirm" box, refer to the "Stock Order Ticket" section in the "Orders" chapter of Neovest's Help documentation.
Trade Manager Order "Confirm" Box Hot Keys
Neovest provides timesaving hot keys that let you change the sizes of orders more efficiently in the "Confirm" box for a single order action.
The following instructions explain how you may utilize the hot keys in both of the "Size" fields in the "Confirm" box:
Highlight the current value in either of the "Size" fields.
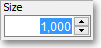
Type a numeral and then press either the K or the M key to enter a value in the thousands or millions, respectively. For example, type "5" and then press the K key to enter "5,000," or type "5" and then press the M key to enter "5,000,000" in either of the "Size" fields.