Trade Manager Window Display Fields
Neovest's Trade Manager window contains several headings such as "Symbol," "Exposed Quantity," "#Buys," "#Sells," "Target Status," and "Broker Strategy" that display information on each displayed symbol, target order, and executed order.
Neovest's user-friendly interface lets you easily add and remove display fields to and from a particular tab in a Trade Manager window. Display fields that you may add to and remove from Neovest's Trade Manager window are located in Neovest's "Select Fields" box. Neovest also lets you rearrange the order of the display fields.
Neovest provides descriptions of all its display fields. To access the descriptions of the display fields that are contained in Neovest's Trade Manager window, refer to the "Descriptions of Display Fields" section in the "Trade Manager" chapter in Neovest's Help documentation.
The following instructions explain how you may add a display field to a particular tab in an open Neovest Trade Manager window:
With a Trade Manager window open on your screen, click the gear icon, located on the far-right of the toolbar.

Click the "Select Fields" icon on the drop-down menu that appears.
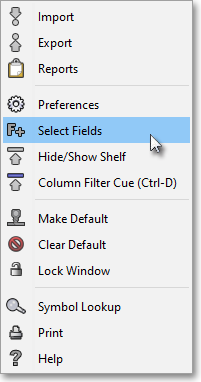
Once the "Select Fields" box appears, select the tab wherein you wish to add a display field.
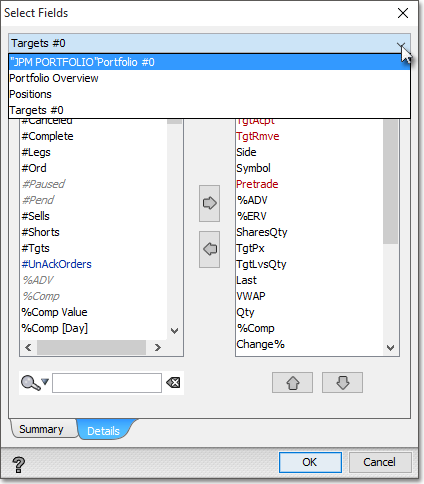
Note: The tabs that appear in the "Select Fields" box will reflect the names of the tabs that currently appear in a particular Trade Manager window.
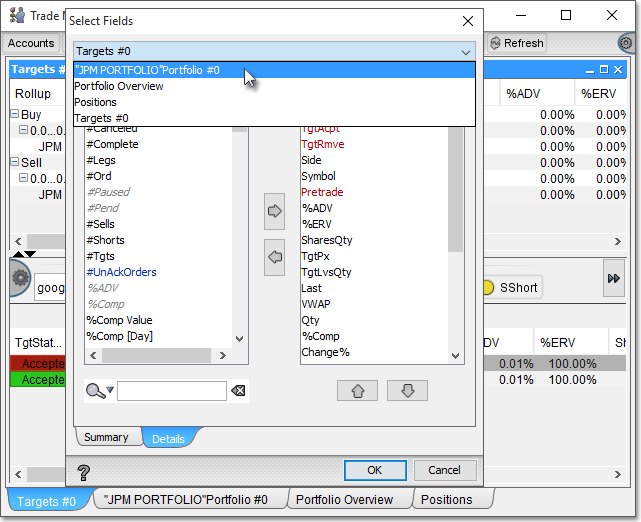
Note: The "Selected Fields" section lists the display fields that have been selected for a particular tab in a Trade Manager window. At this point you may continue to add display fields to the "Selected Fields" section by following the preceding instructions.
Click on a display field in the "Available Fields" section to highlight it, and then click on the right-pointing arrow button to add the highlighted display field to the "Selected Fields" section. This is how a display field is added to the selected tab in a Trade Manager window.
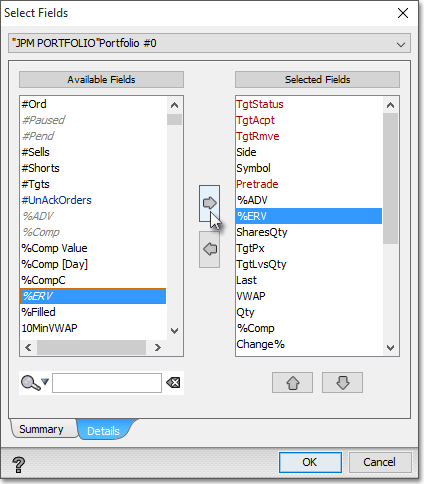
Note: You may also add a display field to the "Selected Fields" section by clicking and holding with the left mouse button on a display field in the "Available Fields" section and dragging the display field to the location you wish within the "Selected Fields" section. This is how a display field is added to the selected tab in the precise location you desire in a Trade Manager window. You may also double-click on a display field in the "Available Fields" section to add the display field to the "Selected Fields" section.
Once you have finished adding the display fields you wish, click OK.

The following instructions explain how you may remove a display field from a particular tab in an open Neovest Trade Manager window:
With a Trade Manager window open on your screen, click the gear icon, located on the far-right of the toolbar.

Click the "Select Fields" icon on the drop-down menu that appears.
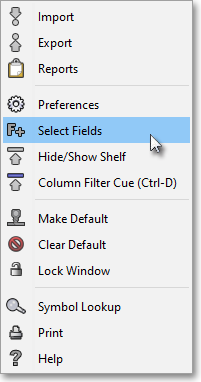
Once the "Select Fields" box appears, select the tab wherein you wish to remove a display field.
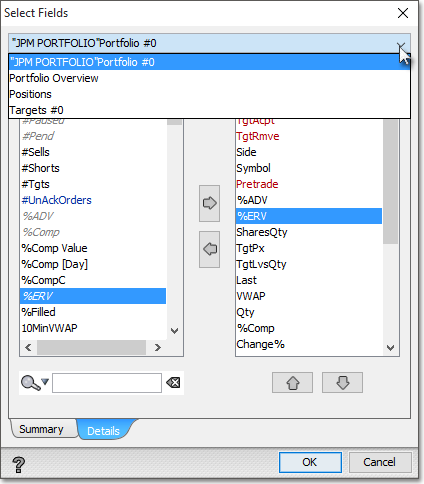
Note: The tabs that appear in the "Select Fields" box will reflect the names of the tabs that currently appear in a particular Trade Manager window.
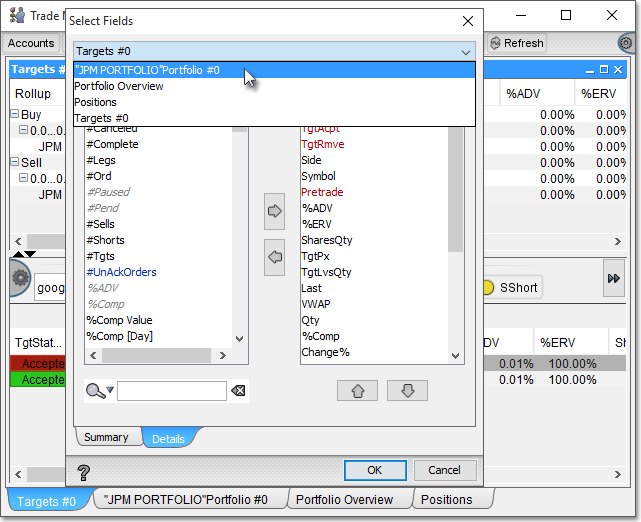
Note: The "Selected Fields" section lists the display fields that have been selected for a particular tab in a Trade Manager window. At this point you may continue to remove display fields from the "Selected Fields" section by following the preceding instructions.
Click on a display field in the "Available Fields" section to highlight it, and click on the left-pointing arrow button to remove the highlighted display field from the "Selected Fields" section. This is how a display field is removed from the selected tab in a Trade Manager window.
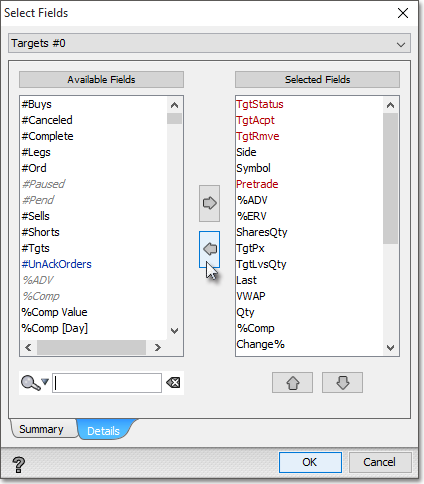
Note: You may also remove a display field from the "Selected Fields" section by clicking and holding with the left mouse button on a display field in the "Selected Fields" section and dragging the display field to the "Available Fields" section. You may also double-click on a display field in the "Selected Fields" section to remove the display field and add it to the "Available Fields" section.
Once you have finished removing the display fields you wish, click OK.

The following instructions explain how you may rearrange the order of the display fields in a particular tab in an open Neovest Trade Manager window:
Click and hold with the left mouse button on the name of the display field that you wish to move, and drag the display field to the precise location you wish.
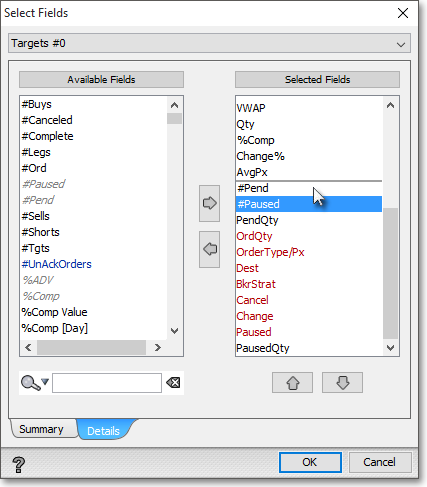
Note: Keep in mind that you may also rearrange the display fields in a Trade Manager itself by clicking, holding, and dragging the display fields to the precise locations you wish within the actual open window.
