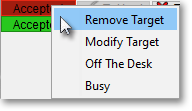Creating, Modifying, and Canceling Target Orders
Portfolio managers and their traders frequently do not create target orders in Neovest. Instead, target orders are generally created via a third-party order management system (OMS) before being automatically staged into Neovest's Trade Manager window for handling and execution.
However, Neovest does provide functionality that allows traders to create target orders from within Neovest.
Creating a Target
The following instructions explain how you may enter a target order on an individual symbol in an open Neovest Trade Manager window:
Click on the Buy or Sell icon on an open Trade Manager window's toolbar.

Once the "Target New" box appears, enter the "Qty" (quantity), "Symbol," "Price," "Account," and other data you wish for the target order.
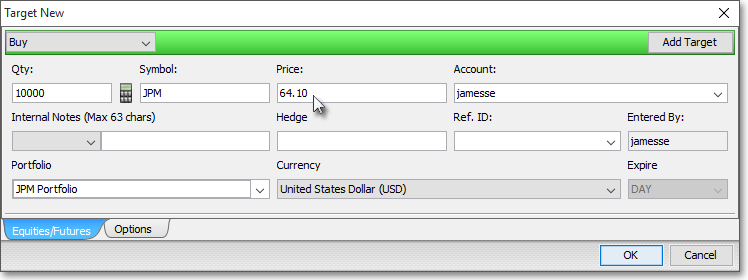
Note (1): You may change the side of any target order simply by clicking on the down arrow near the upper-left corner of the "Target New" box. Once the drop-down menu appears, simply select Buy, Sell, Cover, or Short to select the side you wish for a particular target order.
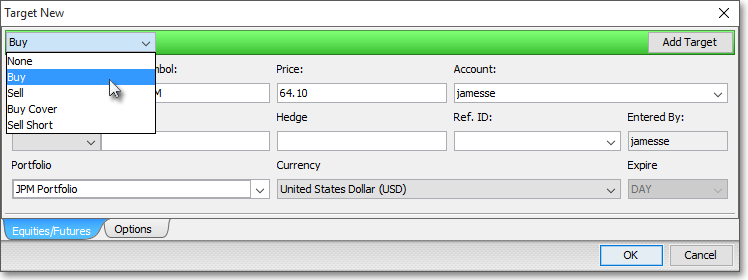
Note (3): You may enter a note in the "Notes" field for a particular target order if you wish to attach a message to the target order. Once you enter a note in the "Notes" field, the message will appear under the "Info" display field—if you choose to add this field to a Trade Manager window—for the particular target order.
Once you finish selecting and entering the information you wish for the new target order, click OK.

Neovest also provides features in the "Target" and "Modify Target" boxes, which are located respectively beneath the "Select Account" section in a Trade Manager window, that let you create and modify a target order.
Modifying a Target
Right-click on an existing target order and select "Modify Target."
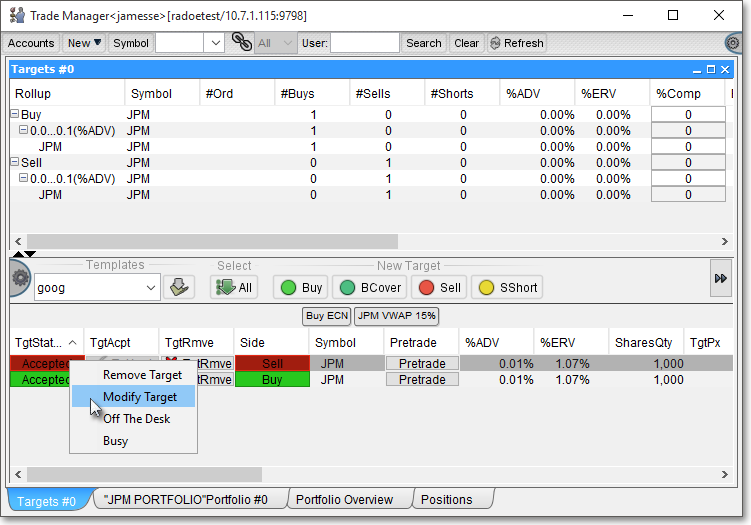
Once you see this information appear, you may change parameters such as quantity ("Qty"), "Price," the selected "Hedge" symbol, any "Notes" associated with the target order, and even change to which "Portfolio" the target order should be assigned.
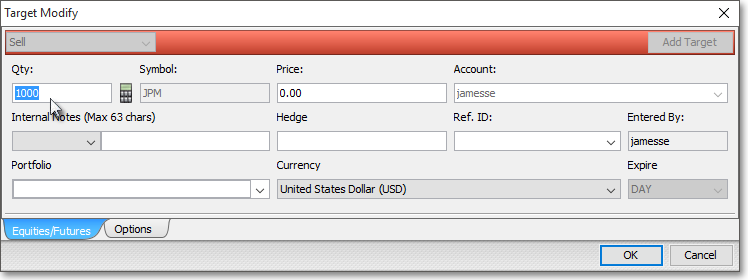
Canceling a Target
If you click with the right mouse button on the row associated with a particular target order under the "Target Status" display field, you may click Cancel Target on the menu that appears to cancel the target order.