Assigning a Search Action to an Action Button
Once you access the "Define Button" box and enter a name for an Action Button in the "Button Title" field, you may assign a specific search action to the Action Button.
Note: For information regarding the features in the "Define Button" box, refer to the "Adding Action Buttons to Action Button Panels" section in the "Trade Manager" chapter in Neovest's Help documentation.
The following instructions explain how you may create a search action and assign the search action to an Action Button:
Click on Add Action to access the "Create New Action" box.
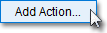
Enter the name in the "Name" field that you wish to give the search action, and click Create. (In the following example, "My Search" is used as the name.)
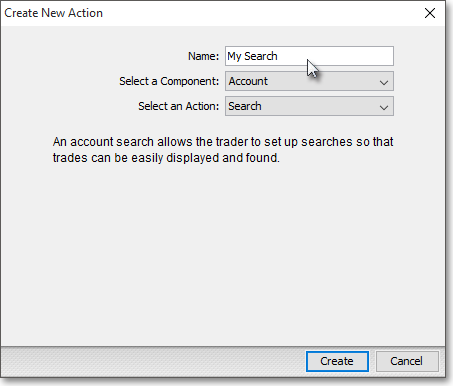
Note 1: Once you access the "Create New Action" box to begin the process of creating a search action, Neovest will automatically select "Account" as the component and "Search" as the action, which are necessary steps to completing the search action.
Note 2: Once the "Account Search Setup" box appears, you may begin to specify the search criteria that will comprise the search action. The "Account Search Setup" box provides four selections: "Symbol," "User," "Time," and "Destination." The following four sections explain how you may search through all of your sent orders using symbols, user names, time, and destinations as the search criteria. Keep in mind that the following search criteria will be saved under the "My Search" search action name.
Search By Symbol
Neovest lets you search through all of your sent orders using one or more symbols as the search criteria.
The following instructions explain how you may search through all of your sent orders by symbol:
With the "Account Search Setup" box open on your screen, select "Symbol."
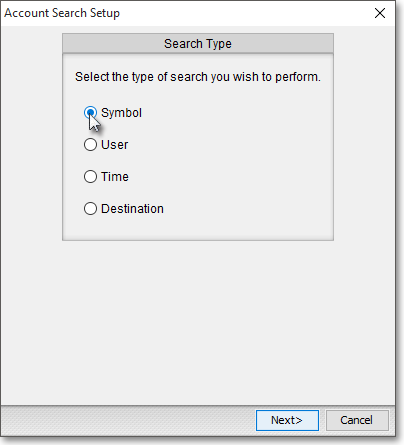
Click Next.

Once the "Symbol Search" features appear in the "Account Search Setup" box, you may enter the symbol or symbols that you wish to use as the criteria of your search.
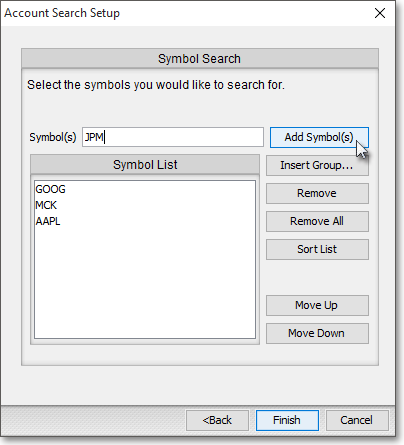
Note: The "Symbol Search" features in the "Account Search Setup" box let you quickly add and manipulate the symbol or symbols that you wish to use as the criteria of your search. The following table provides descriptions of the "Symbol Search" features in the "Account Search Setup" box:
| Feature: | Description: |
| Symbol(s) | Lets you type the symbol or symbols that you wish to use as the criteria of your search. If you wish to use more than one symbol as the criteria of your search, simply type the symbols you wish in succession in this field with a comma separating each symbol. |
| Add Symbol(s) | Lets you add the symbol or symbols that you have typed in the "Symbol(s)" field to the "Symbol List" field. |
| Insert Group | Lets you add the symbols that comprise a specific group to the "Symbol List" field. |
|
Remove/ Remove All |
Lets you remove either one symbol that you have highlighted in the "Symbol List" field or all of the symbols in the "Symbol List" field. |
| Sort List | Lets you alphabetize the symbols in the "Symbol List" field. |
| Move
Up/ Move Down |
Lets you move the symbol that you have highlighted either up or down in the "Symbol List" field. |
Once you finish entering the symbol or symbols that you wish to use as the criteria of your search, click Finish.

Once the "Define Button" box appears, select the search action you just created, or click on an alternate search action, to assign the search action to the Action Button. Click OK to add the Action Button, with its assigned search action, to the Neovest Trade Manager window.
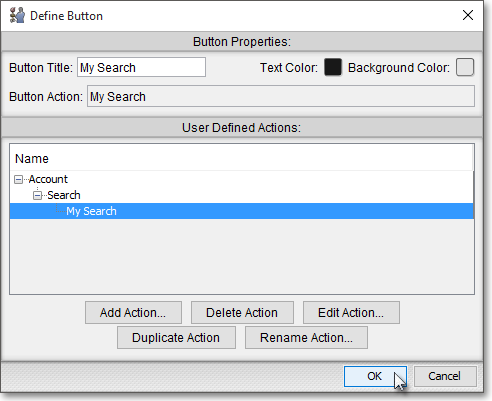
Note: Once the Action Button to which you have assigned the search action appears in the Trade Manager window, you may click on the Action Button to search through all of your sent orders using the symbol or symbols that you have specified as the search criteria. The Trade Manager window will then display only those orders that match the search criteria that you have specified.
Search By User
Neovest lets you search through all of the orders to which you have access using one or more users as the search criteria.
The following instructions explain how you may search through all of the orders to which you have access by user:
With the "Account Search Setup" box open on your screen, select "User."
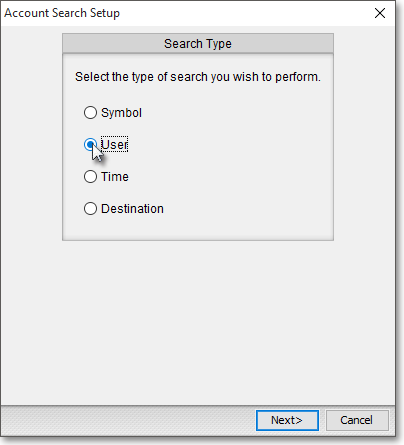
Click Next.

Once the "User Search" features appear in the "Account Search Setup" box, you may enter the user or users whom you wish to use as the criteria of your search. Once you finish entering the user or users whom you wish to use as the criteria of your search, click Finish.
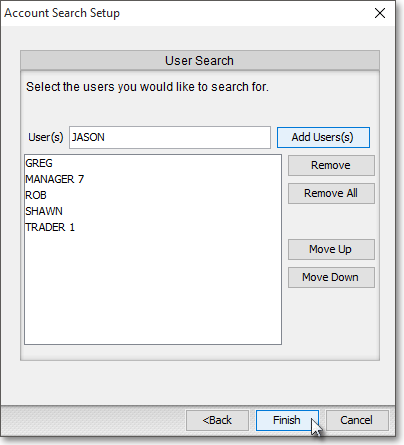
Note: The "User Search" features in the "Account Search Setup" box contain several features that let you quickly add and manipulate the user or users whom you wish to use as the criteria of your search. The following table provides descriptions of the "User Search" features in the "Account Search Setup" box:
| Feature: | Description: |
| User(s) | Lets you type the user or users whom you wish to use as the criteria of your search. If you wish to use more than one user as the criteria of your search, simply type the users you wish in succession in this field with a comma separating each user. |
| Add User(s) | Lets you add the user or users whom you have typed in the "User(s)" field to the "Search Criteria" field. |
|
Remove/ Remove All |
Lets you remove either the user that you have highlighted or all of the users from the "Search Criteria" field. |
| Move
Up/ Move Down |
Lets you move the user that you have highlighted either up or down in the "Search Criteria" field. |
Once the "Define Button" box appears, select the search action you just created, or click on an alternate search action, to assign the search action to the Action Button. Click OK to add the Action Button, with its assigned search action, to the Neovest Trade Manager window.
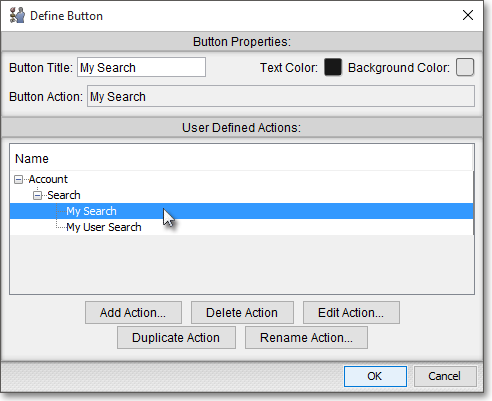
Note: Once the Action Button to which you have assigned the search action appears in the Trade Manager window, you may click on the Action Button to search through all of the orders to which you have access using the user or users whom you have specified as the search criteria. The Trade Manager window will then display only those orders that match the search criteria that you have specified.
Search By Time
Neovest lets you search through all of your sent orders using time as the search criteria.
The following instructions explain how you may search through all of your sent orders by time:
With the "Account Search Setup" box open on your screen, select "Time."
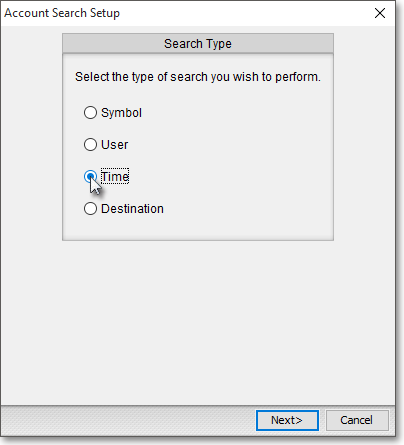
Click Next.

Once the "Time Search" features appear in the "Account Search Setup" box, enter the time that you wish to use as the criteria of your search. Simply enter the number of past trading days in the "Today Minus __ Days" field. For example, if you wish to view only those orders in the Trade Manager window that were traded three trading days ago, simply enter a "3" in the "From Today Minus __ Days" field. Click Finish.
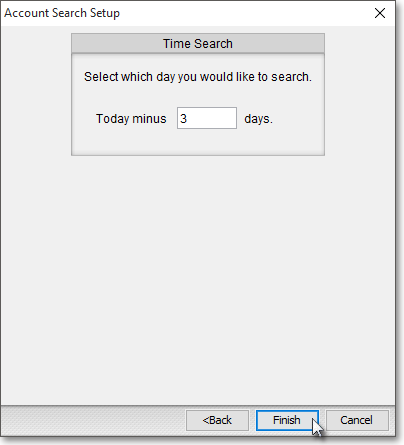
Once the "Define Button" box appears, select the search action you just created, or click on an alternate search action, to assign the search action to the Action Button. Click OK to add the Action Button, with its assigned search action, to the Neovest Trade Manager window.
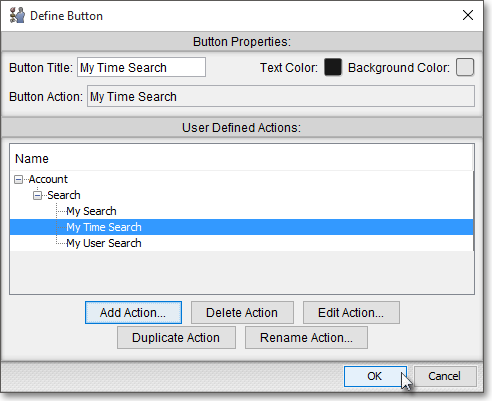
Note: Once the Action Button to which you have assigned the search action appears in the Trade Manager window, you may click on the Action Button to search through all of your sent orders using the time that you have specified as the search criteria. The Trade Manager window will then display only those orders that match the search criteria that you have specified.
Search By Destination
Neovest lets you search through all your sent orders using one or more destinations as the search criteria.
The following instructions explain how you may search through all of your sent orders by destination:
With the "Account Search Setup" box open on your screen, select "Destination."
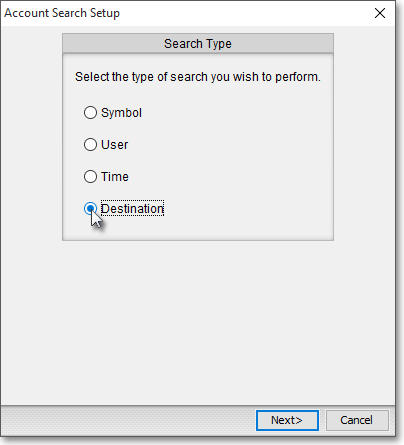
Click Next.

Once the "Destination Search" features appear in the "Account Search Setup" box, you may enter the destination or destinations that you wish to use as the criteria of your search. Click Finish.
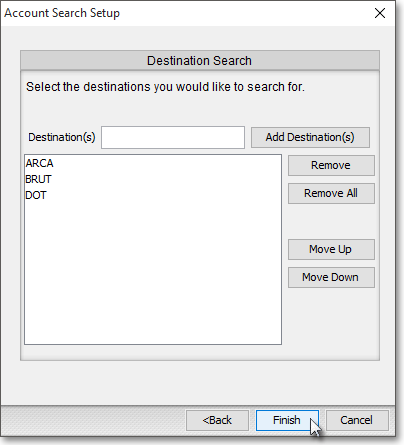
Note: The "Destination Search" features in the "Account Search Setup" box let you quickly add and manipulate the destination or destinations that you wish to use as the criteria of your search. The following table provides descriptions of the "Destination Search" features in the "Account Search Setup" box:
| Feature: | Description: |
| Destination(s) | Lets you type the destination or destinations that you wish to use as the criteria of your search. If you wish to use more than one destination as the criteria of your search, simply type the destinations you wish in succession in this field with a comma separating each destination. |
| Add Destination(s) | Lets you add the destination or destinations that you have typed in the "Destination(s)" field to the "Destination List" field. |
| Remove/ Remove All |
Lets you remove either one destination that you have highlighted in the "Destination List" field or all of the destinations in the "Destination List" field. |
| Move Up/ Move Down |
Lets you move the destination that you have highlighted either up or down in the "Destination List" field. |
Once the "Define Button" box appears, select the search action you just created, or click on an alternate search action, to assign the search action to the Action Button.
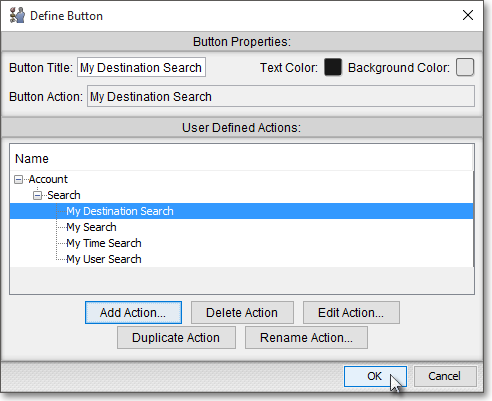
Note: Once the Action Button to which you have assigned the search action appears in the Trade Manager window, you may click on the Action Button to search through all of your sent orders using the destination or destinations that you have specified as the search criteria. The Trade Manager window will then display only those orders that match the search criteria that you have specified.