Trade Manager Waves Section
The Waves window feature in Neovest's Trade Manager is designed to serve as a timeline of order waves sent against targets. As a trader, whether you send a single order or multiple orders on multiple symbols simultaneously in a Trade Manager window, Neovest will capture the single order or basket of orders and create a wave based on the time the order(s) was sent.
Once Neovest captures and timestamps each wave, you may turn to Neovest's Waves window to view each wave with its accompanying order details, such as its symbol, side, and account.
The following instructions explain how to enable the "Waves" view in a Trade Manager window:
With a Trade Manager window open on your screen, click the gear icon, located on the far-right of the toolbar.

Click Preferences.
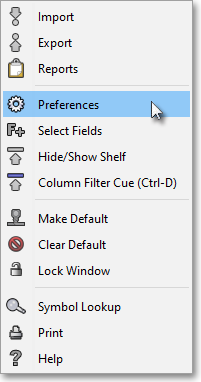
Once the "Trade Manager Preferences" box appears, select the "Views" tab.
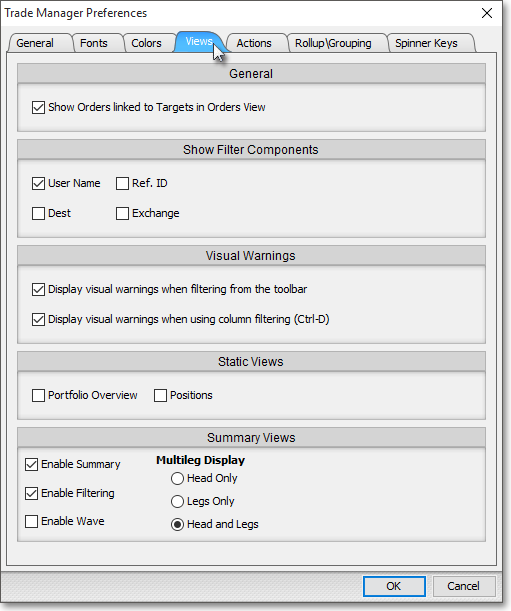
Within the "Summary Views" section, check the box associated with the "Enable Waves" feature.
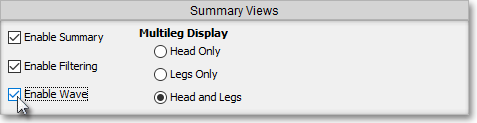
Then, click OK.

The following instructions explain how a portfolio trader may execute an order against a target order that he has accepted in a Neovest Trade Manager window and then view the wave created for the order:
Once (1) the target order that you wish to execute orders against has been accepted, (2) all of the specific order information of the order(s) you wish to execute against the target has been entered into the display fields related to the order (OrdQty, Order Type/Px, Dest, and Bkr Strat), and (3) you have highlighted the order(s), click Execute in a Trade Manager window.
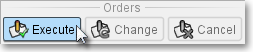
Note: For information regarding how you may accept a target order against which you would like to execute orders and how you may enter specific order information, refer to the "Order Staging" section in the "Trade Manager" chapter of Neovest's Help documentation.
Once you click Execute in a Trade Manager window, the "Confirm" box will appear.
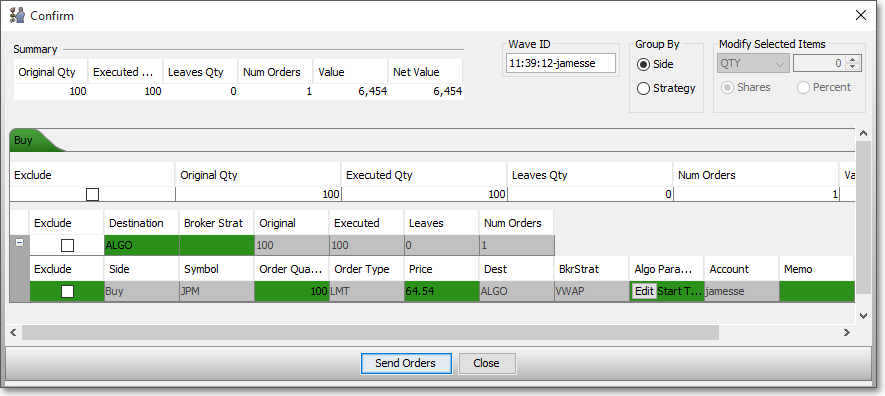
Note: Once the "Confirm" box appears, you may perform a variety of functions such as reviewing the components of the displayed order(s), grouping orders by side or strategy, modifying selected components of the order(s) you wish to execute, and choosing to exclude certain orders from execution. For information regarding how you may perform any of these functions, refer to the "Executing Orders, Changing and Canceling Pending Orders" section in the "Trade Manager" chapter of Neovest's Help documentation.
Once you have reviewed the components of the original order(s), grouped orders by side or strategy, modified selected components of the order(s) you wish to execute, and/or chose to exclude certain orders from execution, click Send Orders.
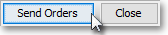
Note: Neovest may require that you click OK to confirm additional criteria regarding certain orders, such as if the price of an order is away from the market, if the symbol is restricted, if there is a short locate component, and so on.
Click on a particular wave in the Waves window if you wish the Trade Manager window to filter the view to show only the symbol and order information that are represented in the wave.
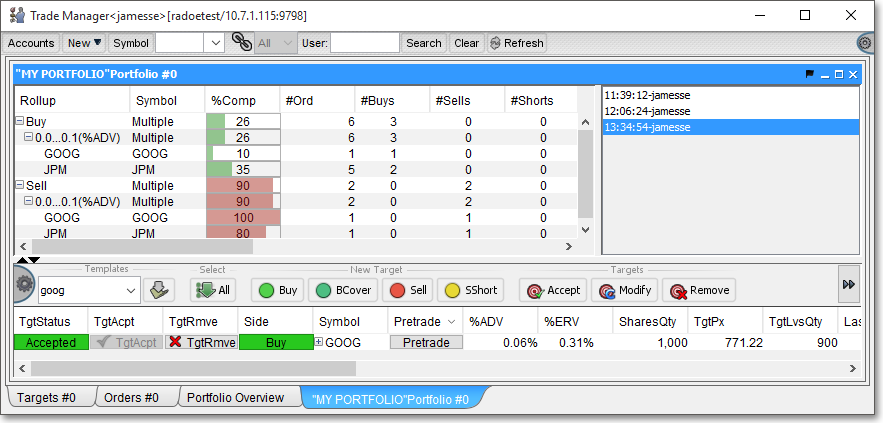
Note: You may also utilize the Ctrl and Shift keys on your keyboard to select more than one wave. If you wish to select a number of waves and they are not displayed in consecutive rows, simply press and hold the Ctrl key while you click on the waves you wish. Additionally, if you wish to select a number of waves that are displayed in consecutive rows, simply click on the first wave in the list of consecutive waves, then press and hold the Shift key, and then click on the last wave. Once you select multiple waves, Neovest will filter the view to show only the waves' symbol and order information. If you wish to return to an unfiltered view, simply press and hold the Ctrl key while you click to deselect each wave.