Colors Tab
Features in the "Colors" tab of Neovest's "Trade Manager Preferences" box let you change certain background and foreground colors for a selected tab in a Trade Manager window.
The following instructions explain how you may change various colors for a selected tab in a particular Neovest Trade Manager window:
With a Trade Manager window open on your screen, click the gear icon, located on the far-right of the toolbar.

Click the "Preferences" icon on the drop-down menu that appears.
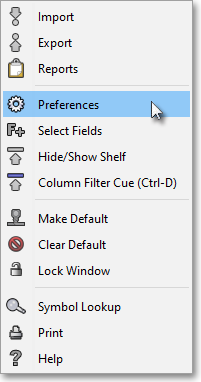
Once the "Trade Manager Preferences" box appears, select the "Colors" tab.
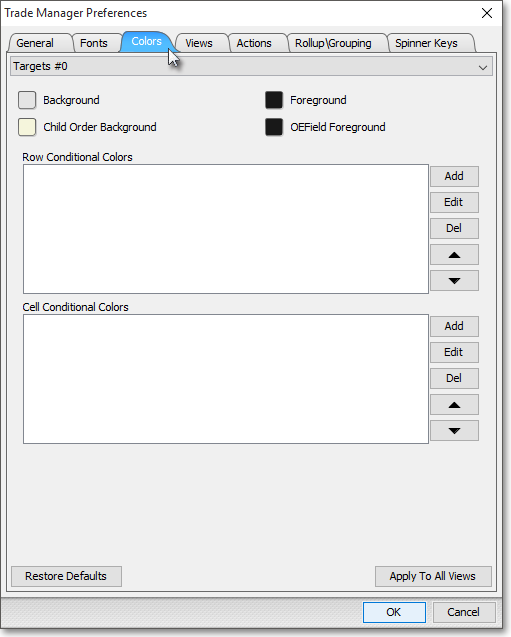
Note: In order for features to appear in the "Colors" tab that will allow you to select colors for a particular account, you must first select an account.
The following table provides descriptions for the features in the "Colors" tab of Neovest's "Trade Manager Preferences" box:
| Feature: | Description: |
| Drop-down menu | Lets you select the tab in which you would like to change certain colors in a particular Trade Manager window. |
|
Background, Foreground,
Alt Background, OEField Foreground |
Lets you change the background, foreground, alternate background, or certain order entry-related field foregrounds in the selected tab of a particular Trade Manager window. Once you click on the colored square to the left of any of the above-mentioned features, the "Choose a Color" box will appear. The "Choose a Color" box contains three tabs: "Swatches," "HSB," and "RGB." The "Swatches" tab lets you select one of several color "swatches" to replace the existing background or foreground color. The "HSB" and "RGB" tabs let you edit the color of the selected swatch. If at any time you do not like the color of the swatch you selected or you do not like the color changes you have made to the swatch itself, click Reset to return to the existing color. Once you select a color to replace the existing background or foreground color, click OK. |
| Row/Cell Conditional Colors | Lets you add conditions that will color a certain row or cell with the background and foreground colors you specify, once the conditions are met. For more information, refer to the "Row and Cell Conditional Coloring" section immediately proceeding this table. |
| Restore Defaults | Lets you restore Neovest's original default colors to the background and foreground colors that you changed in the selected tab of a particular Trade Manager window. |
| Apply To All Views | Lets you choose to apply the changes you make to any background and foreground colors to all of the tabs currently appearing in a particular Trade Manager window. |
Row and Cell Conditional Coloring
Neovest lets you color entire rows and individual cells of data in a Trade Manager window with specific colors of your choosing, once the rows or cells meet certain conditions that you have specified. For instance, if you wish to be visually alerted in a Trade Manager window each time a symbol's volume exceeds 50 million shares on the day, then simply access Neovest's "Conditional Coloring" box to establish this criteria.
The following instructions explain how you may color a certain row or cell with the background and foreground colors you have specified, once certain conditions are met in a Neovest Trade Manager window:
Click Add in either the "Row" or "Cell Conditional Colors" section of an open "Trade Manager Preferences" box.
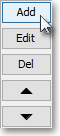
Once the "Conditional Coloring" box appears, select whether you wish the conditional coloring to apply to "Target Entries and Rollup Entries," "Order Entries," or all three.
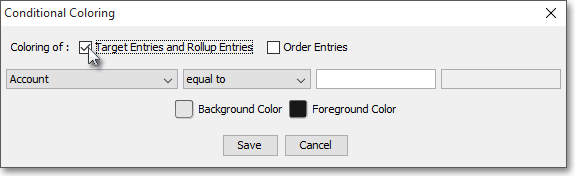
Next, select the first and second criteria you wish from the two drop-down menus provided to begin establishing your condition for the background and foreground colors to color either the row or cell once your condition is met.
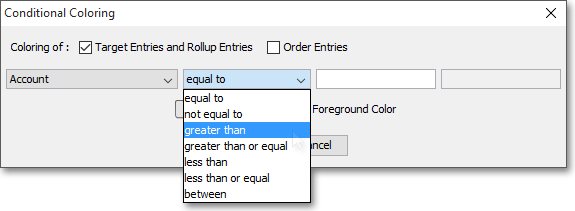
Click Save.

Once you click Save, notice that your newly created condition appears in either the "Row" or "Cell Conditional Colors" section.
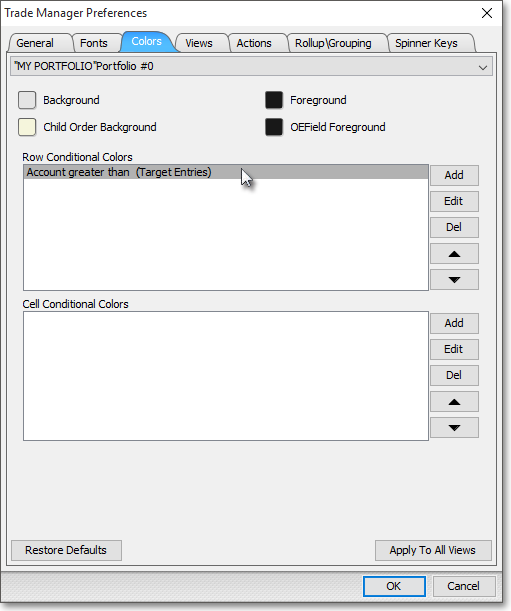
Click OK to exit the "Trade Manager Preferences" box.
