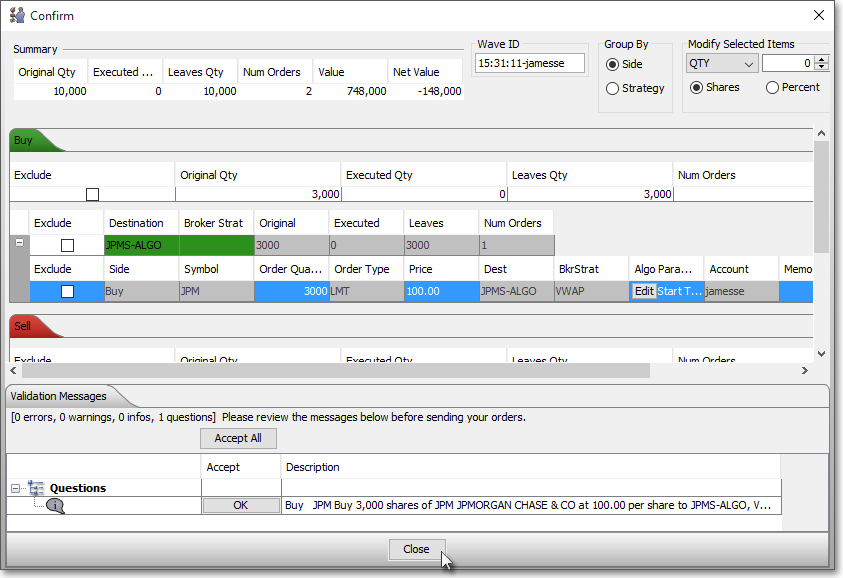Trade Manager Order Staging
Neovest's Trade Manager window is designed to function as an order staging platform from which portfolio traders may receive target orders from their portfolio managers. The term "portfolio" in Neovest refers to an individual account for which a target order may be created and against which orders may be executed.
While target orders may be created within a Trade Manager window, portfolio managers and their traders frequently do not create target orders in Neovest. Instead, target orders are generally created via a third-party order management system (OMS) before being automatically staged into Neovest's Trade Manager window for handling and execution.
Neovest provides connectivity with all major third-party OMSs. Once a portfolio manager generates a target order via an OMS, the target will be recognized and staged automatically into Neovest either associated with a specified portfolio or unassociated as a stand-alone target to be allocated later. Traders may then accept the recently staged target orders and begin to buy or sell orders against the targets.
As a safeguard, Neovest provides various "Confirm" boxes to ensure the orders each portfolio trader is executing are to his exact specifications. Once the "Confirm" box appears, the portfolio trader may modify certain elements of each order if he chooses before ultimately confirming the order's parameters and sending the order for execution. Throughout this process, a portfolio manager may monitor the activity of each of his portfolio traders.
For example, if a portfolio manager wishes to buy 20,000 shares of the symbol IBM, then he may enter the target order in an OMS, whereupon the order will appear in his Neovest Trade Manager window. When one of the portfolio manager's traders accepts the target order and begins to work orders to fill its displayed quantity, the portfolio manager may monitor the real-time trading activity of his trader.
For instance, Neovest's Trade Manager window's continuously updating data may reveal that his trader has executed two orders towards the overall execution of the target order, the first being a 5,000-share order at a price of $94.24 and the second being a 7,500-share order at a price of $94.21.
Once orders have been executed against a particular target order, a portfolio manager or trader may click on the plus sign in the "Symbol" display field associated with the target order to view the real-time average prices, total shares traded, and total dollar values relating to the specific executions on the target order's behalf.
The following instructions explain how a portfolio trader may accept an entered target order via an OMS and execute orders to fill the target order's displayed quantity in a Neovest Trade Manager window:
Click on the portfolio tab that contains the target order you wish to accept.
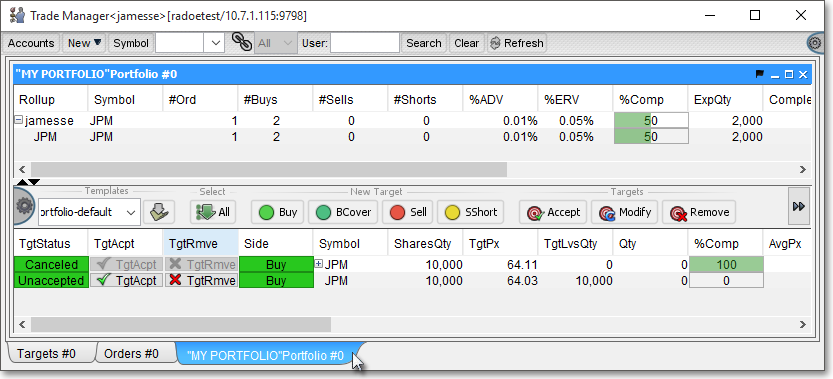
Click on an unaccepted order to highlight.
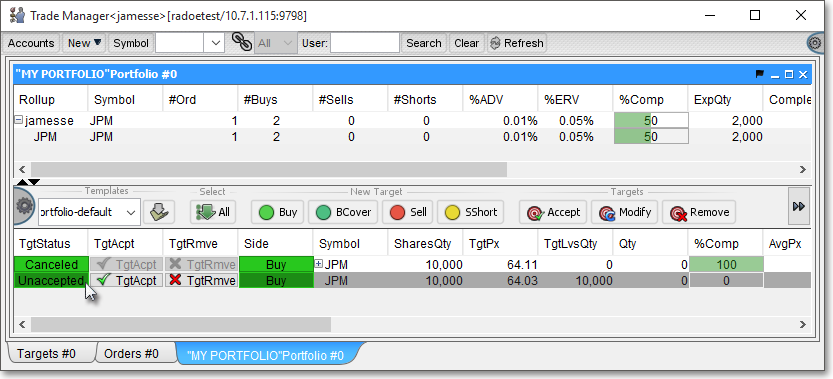
Then, click with the right mouse button on the word "Unaccepted" under the "Target Status" display field associated with the previously entered target order to accept it.
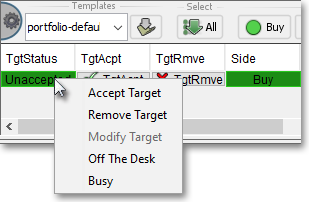
Once the right-click menu appears, click Accept.
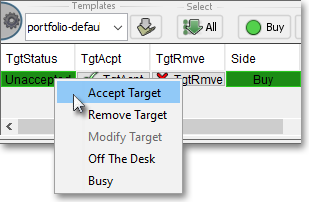
Note: The menu accessed by clicking with the right mouse button on a particular target order under the "Target Status" display field also lets you select Cancel Target to cancel the target order, Off the Desk, and Busy.
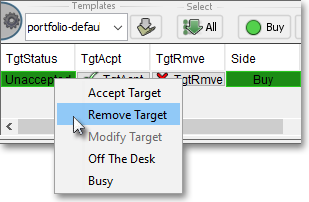
The following table describes the function of certain features in the preceding right-click menu:
| Feature: | Description: |
| Off the Desk | Lets you (1) apply an "Off the Desk" icon to a Trade Manager window for other traders to see, (2) all of the target orders that you have previously accepted will become unassigned, and (3) no further target orders will be assigned to you while you are under this designation. This feature may be very useful to you as a means of clearing any target orders from your Trade Manager window that you have previously accepted. |
| Busy | Lets you (1) apply a "Busy" icon to a Trade Manager window for other traders to see, (2) all of the target orders that you have previously accepted will remain your accepted target orders, and (3) no further target orders will be assigned to you until you remove your "Busy" status. |
Click on the row within the "Order Quantity" display field associated with the target order that you accepted and that you wish to execute orders against.
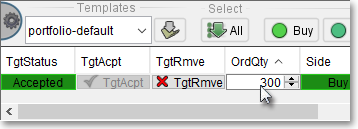
Enter the number of shares in the highlighted field, or click on the up or down arrow to increase or decrease the number of shares you wish to execute against the target order.
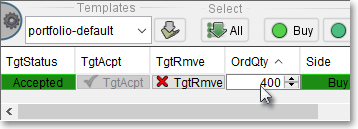
Note: You may also click with the right mouse button on a row within the "Order Quantity" display field associated with a certain target to have a menu appear that provides several quantity-related options.
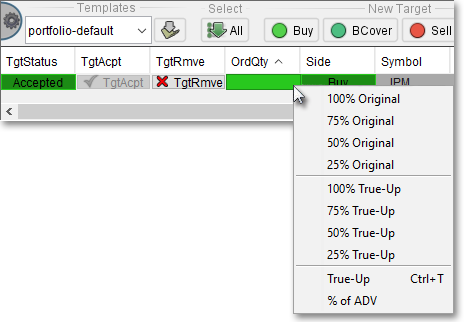
The following table describes the function of each of the features in the "Order Quantity" display field right-click menu:
|
Feature: |
Description: |
| 100%-25% Original | Let's you select the Original Quantity percentage value to appear within the "Order Quantity" display field associated with a particular target order. The Original Quantity refers the number of shares entered initially for a single target. Thus, if the original target is for 10,000 shares and 75% Original is selected, then 7,500 shares will be displayed in this field. |
| 100%-25% True-Up | Let's you select the Target Leaves percentage value to appear within the "Order Quantity" display field associated with a particular target order. The Target Leaves quantity refers to the number of shares that remain to be executed for each target order after a portion of the original quantity has been filled. Thus, if the original target is for 10,000 shares and 700 of those shares have been executed, which leaves 9,300 remaining for the target, then selecting 75% True-Up will cause 6,800 (rounded to the nearest whole number) shares to be displayed in this field. |
| True-Up | Let's you enter a specific Target Leaves percentage, which will cause a Target Leaves percentage value to appear within the "Order Quantity" display field associated with a particular target order. The Target Leaves quantity refers to the number of shares that remain to be executed for each target order after a portion of the original quantity has been filled. Thus, if the original target is for 10,000 shares and 1,000 of those shares have been executed, which leaves 9,000 remaining for the target, and 33% is entered as the True-Up value, then approximately 3,300 (rounded to the nearest whole number) shares will be displayed in this field. |
| % of ADV | Let's you select the ADV percentage value to appear within the "Order Quantity" display field associated with a particular target order. The ADV value refers to the percentage of the target quantity traded compared to the average daily shares traded for each target order. Formula: Target Quantity ÷ VolAvg20. |
Next, click with the right mouse button on the row within the "Order Type/Price" display field associated with the target order that you accepted and that you wish to execute orders against.
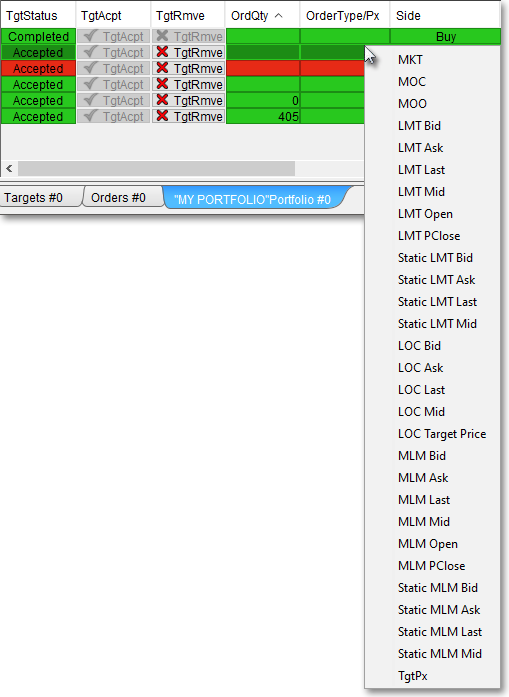
Select the desired order type/price from the right-click menu that appears.
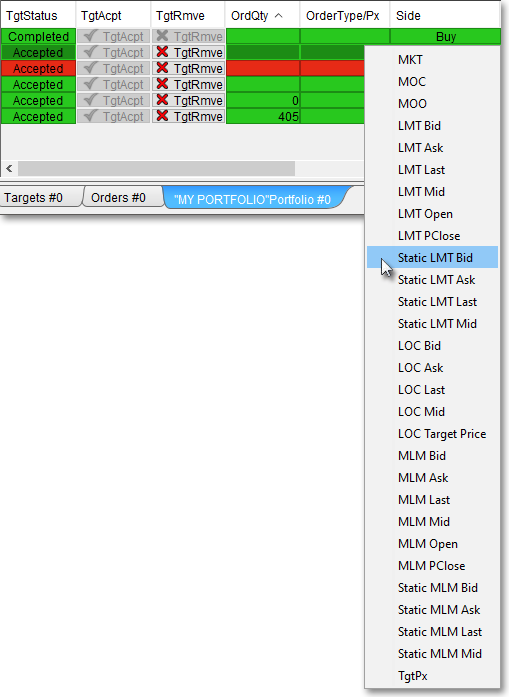
Next, click with the right mouse button on the row within the "Destination" display field associated with the target order that you accepted and that you wish to execute orders against.
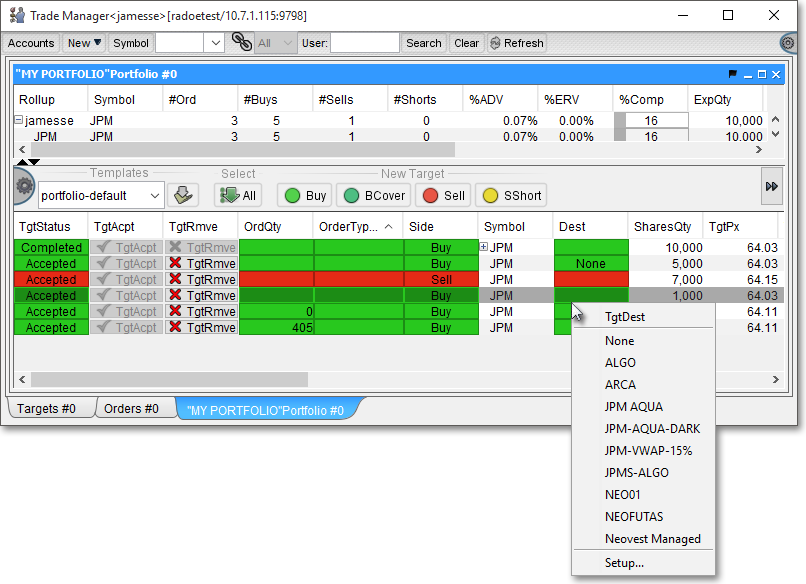
Select the desired destination from the right-click menu that appears.
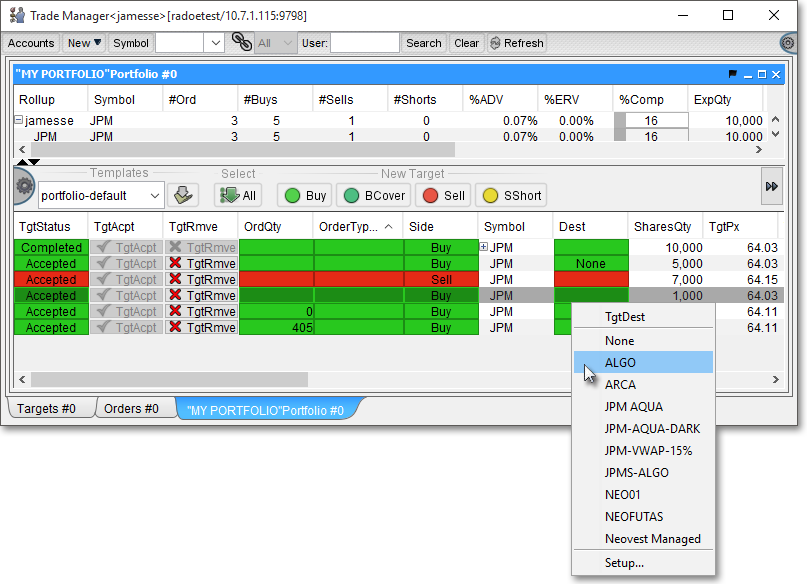
Next, click on the row within the "Broker Strategy" display field associated with the target order that you accepted and that you wish to execute orders against.
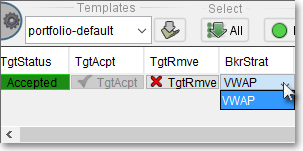
Select the desired broker strategy from the menu that appears.
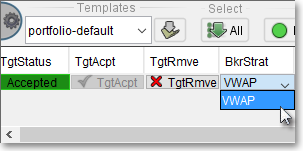
Once you have entered the order information you wish, highlight one or all of the orders you wish to execute against your accepted target orders.
Note: To highlight multiple orders, simply click on each of the orders while simultaneously holding down the Ctrl key to highlight them.

Once all of your orders are highlighted, click Execute.
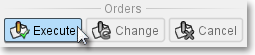
Note: In addition to the Execute button, you may also choose to Change and Cancel certain orders. Once you click on an order to highlight it, you may choose to Change or Cancel any pending orders against an accepted target. If you click Change, then a "Confirm" box will appear that will allow you to make your desired changes. Cancel simply causes a dialog box to appear, which will allow you to cancel a particular pending order against a target. For more information, refer to the "Executing Orders, Changing and Canceling Pending Orders" section in the "Trade Manager" chapter of Neovest's Help documentation.
Also, the Filter button lets you determine the type of target orders to be displayed in a Trade Manager window. Once you click with the right mouse button on Filter, a menu will appear that will, for instance, allow you to see only assigned target orders with pending orders being executed against them or only unassigned orders with leaves quantities greater than 0.
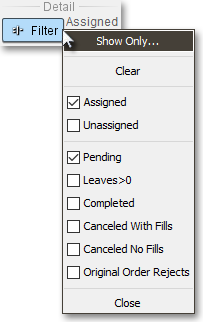
Once you click Execute or Change and the "Confirm" box appears, you may perform a variety of functions such as reviewing the components of an order(s), grouping orders by side or strategy, modifying selected components of the order(s) you wish to execute, and choosing to exclude certain orders from execution.
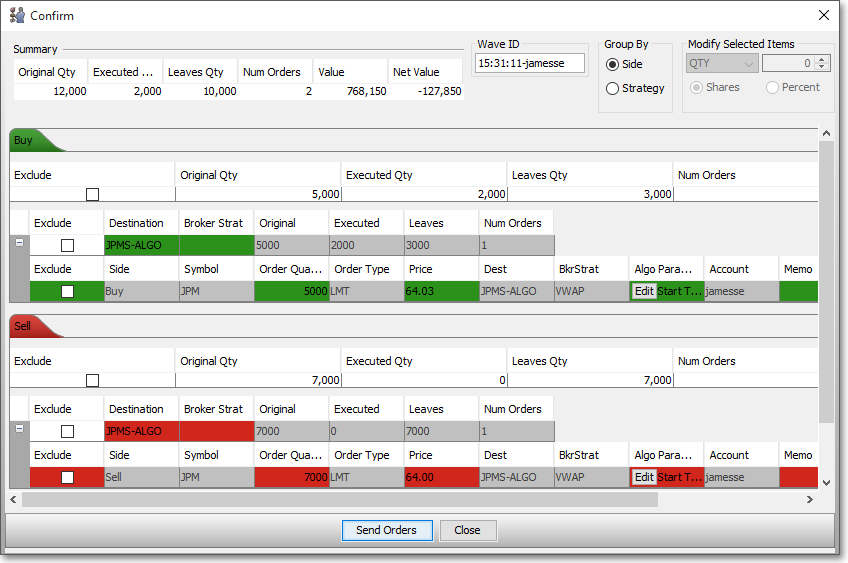
The following table describes the function for each of the features in Neovest's Trade Manager window "Confirm" box:
| Feature: | Description: |
| Summary | Lets you review the components of the displayed order—or the multiple orders. As you execute orders to fill the original quantity of the target order you accepted, values in the fields such as "Executed Quantity," "Leaves Quantity," and "Num Orders" (number of orders) will continue to update. |
| Group By | Lets you group the displayed orders either by side (i.e., "Buy," "Sell," "Cover," or "Short") or by strategy and route, which refers to the broker strategy or algorithm you have chosen to fill each order. |
| Modify Selected Items | Lets you modify selected components of an order. For information regarding how you may utilize the features of this section in Neovest's "Confirm" box, refer to the "Executing Orders, Changing and Canceling Pending Orders" section in the "Trade Manager" chapter of Neovest's Help documentation. |
| Exclude | Lets you click on the "Exclude" square associated with a particular order to exclude it from being executed once you click on Send Orders. |
Once you have reviewed the components of the order(s), grouped orders by side or strategy, modified selected components of the order(s), and/or chose to exclude certain orders from execution, click Send Orders.
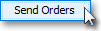
Note: Neovest may require that you click OK to confirm additional criteria regarding certain orders, such as if the price of an order is away from the market, if the symbol is restricted, there is a short locate component, and so on.