Views Tab
Features in the "Views" tab in Neovest's "Trade Manager Preferences" box let you change the view in a particular Trade Manager window. In this tab you may choose to show Target Orders in the Orders view and display the static views of Portfolio Overview and Positions.
You may also choose to show certain filter components such as User Name, Reference ID, Destination, and Exchange.
Additionally, you may choose to display the Summary and Waves sections in a Trade Manager window. For information regarding these two features, refer to the "Summary Section" and "Waves Section" respectively in the "Trade Manager" chapter in Neovest's Help documentation.
The following instructions explain how to change the view in a Trade Manager window:
With a Trade Manager window open on your screen, click the gear icon, located on the far-right of the toolbar.

Click the "Preferences" icon on the drop-down menu that appears.
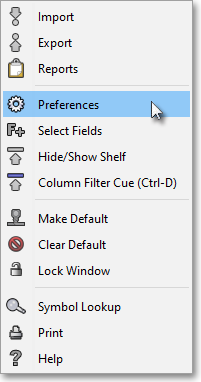
Once the "Trade Manager Preferences" box appears, select the "Views" tab.
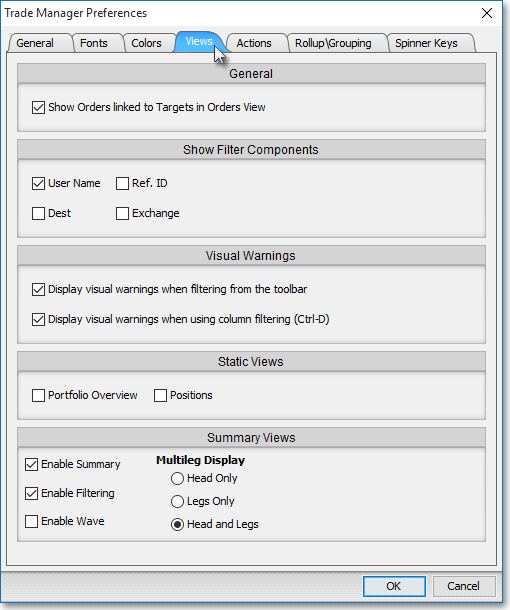
The following table provides descriptions of the features found in the Views tab in Neovest's Trade Manager Preferences box:
| Feature: | Description: |
| Show
Target Orders in Orders View |
Lets you choose to show orders against targets in the "Orders" tab in a Trade Manager window. Note: Orders against targets do not by default appear in the Orders tab. |
| Show Filter Components | Lets you choose to include certain filter criteria with which you may search for particular trades. Using these filter criteria you may search for trades by "User Name;" the "Dest" (destination) to which you sent a trade(s); the "Ref. ID" (reference identification), which is an identifying note to yourself that you may attach to an order during the process of creating the order; and "Exchange." |
| Portfolio Overview | Lets you choose to view your portfolios and the target orders within your portfolios as well as any others from accounts to which you have access. |
| Positions | Lets you choose to view your positions and any others from accounts to which you have access. |
| Enable Summary | Lets you choose to display a section that shows a summary of trades that you have made and from accounts to which you have access. Within this Summary section, a trader may view trades organized into categories called "Rollups." By default, Neovest rolls up trades within the Summary section first by account and next by symbol.
Note: For more information regarding Neovest's Trade Manager Summary section, refer to the "Summary Section" in the "Trade Manager" chapter in Neovest's Help documentation. |
| Enable Waves | Lets you choose to display a section that is designed to serve as a timeline of order waves sent against targets. As a trader, whether you send a single order or multiple orders on multiple symbols simultaneously in a Trade Manager window, Neovest will capture the single order or basket of orders and create a wave based on the time the order(s) was sent. Once Neovest captures and timestamps each wave, you may turn to Neovest's Waves section to view each wave with its accompanying order details, such as its symbol, side, and account. Note: For more information regarding Neovest's Trade Manager Summary section, refer to the "Waves Section" in the "Trade Manager" chapter in Neovest's Help documentation. |
Once you have finished making the changes you wish in the "Views" tab, click OK.
