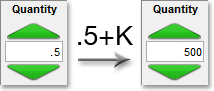Order Entry Futures Ticket Window Descriptions
Features in Neovest's Order Entry Futures Order Ticket window let you create unique futures orders by specifying parameters such as account, quantity, order type, price, route type, expiration, and algorithm. Neovest also lets you enter a reference ID and a memo so that you may further distinguish your futures orders.
The following table provides descriptions of Neovest's Order Entry Futures Ticket window components. By using the following table as a guide, you may easily enter specific order parameters and components in their appropriate fields to send the exact order you wish.
Order Entry Futures Ticket Parameters
The following table provides descriptions of the main order entry futures ticket parameters in Neovest's Order Entry Futures Order Ticket window:
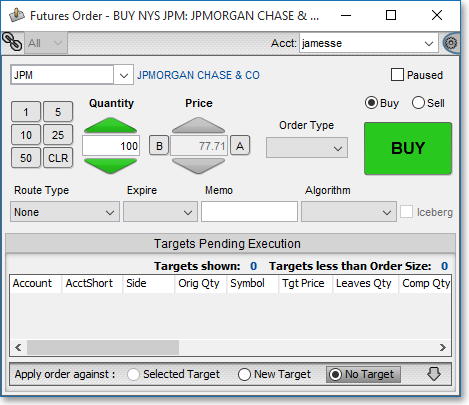
| Feature: | Description: |
| Ref. ID | Lets you enter or select a reference ID for a particular futures order.
You may either click in the "Ref. ID" box and type a reference ID, or you may click on the drop-down arrow to select a reference ID that you have previously entered and saved via the "Ref. IDs" tab in Neovest's "Order Entry Preferences" box. Reference IDs are used as identifiers to distinguish individual futures orders after they are sent from a Neovest Order Entry window and appear in a Neovest Account+ window. Note: For information regarding how you may enter and save personal reference IDs in the "Ref. IDs" tab in Neovest's "Order Entry Preferences" box, refer to the "Ref. IDs Tab" section in the "Orders" chapter of Neovest's Help documentation. |
| Acct (Account) | Lets you select an account for a futures order. |
| Symbol | Lets you enter a futures symbol for a futures order. |
| Quantity | Lets you enter a quantity for a futures order. To quickly change the quantity, you may either click the Quantity up or down green arrows to increase or decrease the quantity by 100, or you may click the 1, 5, 10, 25, or 50 buttons to increase the quantity by those respective amounts. The Clr button clears your entered quantity. |
| Price | Lets you enter a price for a futures order. To quickly change the price, you may click the Price up or down green arrows to increase or decrease the quantity by 0.10. |
| Order Type | Lets you select
one of two different order types for a futures order: "LMT" and "MKT." Note: Each route type supports different order types; therefore, as you select different route types, the availability of certain order types will change. The following rows provide descriptions of the main order types that are available to you. |
| Order Type: LMT (Limit) | If you select LMT as the order type, then the futures order will be filled only if the entered symbol reaches or betters the futures order's limit price. |
| Order Type: MKT (Market) | If you select MKT as the order type, then the futures order will be filled at the current market price. |
|
Route Type/ Destination |
Lets you select a route type for an order. |
| Expire | Lets you select
one of several different order expiration types: "Day," "FAK," "FOK," "GTC," "GTD." Note: Each route type supports different expiration types; therefore, as you select different route types, the availability of certain expiration types will change. The proceeding rows provide descriptions of the main expiration types that are available to you. |
| Expire: DAY | If you select DAY as the Expire type, then the futures order must be filled by the end of the current day or it will be canceled. |
| Expire: FAK (Good 'Til Expiration) | If you select FAK as the Expire type, then whatever portion of the futures order that may be filled immediately will be filled, and the rest will be canceled. For example, if the futures order is a 10-lot order and eight lots may be filled immediately, then the eight will be executed and the remaining two will be canceled. This Expire type is sometimes referred to as an "E&E" (execute and eliminate) futures order. |
| Expire: FOK (Fill Or Kill) | If you select FOK as the Expire type, then there must be fills immediately or it will be canceled. |
| Expire: GTC (Good 'Til Cancel) | If you select GTC as the Expire type, then the futures order will remain active until it is filled or canceled by you. |
| Expire: GTD (Good 'Til Date) | If you select GTD as the Expire type, then the futures order must be filled by a specified date (chosen by you on a pop-up calendar that appears once this feature is selected) or it will be canceled. |
| Memo | Lets you enter a memo so that you may further distinguish your futures orders. |
| Algorithm | Lets you select an algorithm
to send to your selected route type. Each route type supported by
Neovest provides its own algorithms; therefore, as you select different
route types in an Order Entry Futures Order ticket window, the algorithms
in this field will change. Broker strategies are provided proprietarily by each route type. If you wish to see descriptions of the algorithms that each route type provides, contact the route type in question. Once you select a particular route type's algorithm, the parameters of the algorithm will appear along the bottom of an Order Entry Futures Order ticket window. Once the parameters appear, you may utilize the up- or down-pointing arrow to toggle between the layout of the parameters you prefer. This new functionality lets you choose to view an Edit button in association with certain parameter values, or you may choose to hover over certain parameter values with your mouse to access the ability to edit those values. To see algorithm parameter examples and the different views available to you, refer to the "Examples of Algorithm Parameters" illustrations immediately proceeding this table. |
| Iceberg | Lets you specify that you wish your selected route type to divide a futures order into smaller lots for the purpose of hiding its large quantity from the market. |
Examples of Algorithm Parameters
Neovest lets you select an algorithm to send to your selected route type. Each route type supported by Neovest provides its own algorithms; therefore, as you select different route types in an Order Entry Futures Order ticket window, the algorithms in this field will change. Broker strategies are provided proprietarily by each route type. If you wish to see descriptions of the algorithms that each route type provides, contact the route type in question.
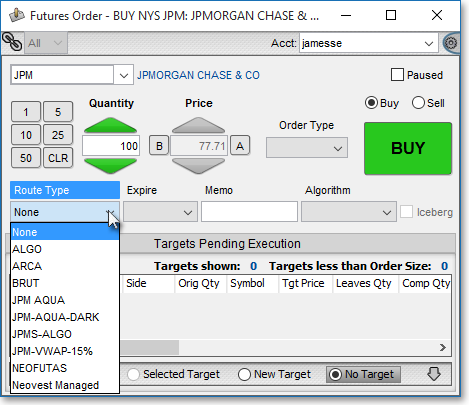
Once you select a particular route type's algorithm, the parameters of the algorithm will appear along the bottom of an Order Entry Futures Order ticket window. Once the parameters appear, you may utilize the up- or down-pointing arrow to toggle between the layout of the parameters you prefer. This new functionality lets you choose to view an Edit button in association with certain parameter values, or you may choose to hover over certain parameter values with your mouse to access the ability to edit those values.
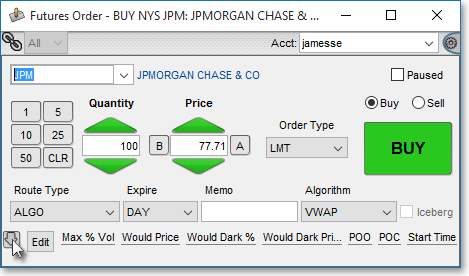
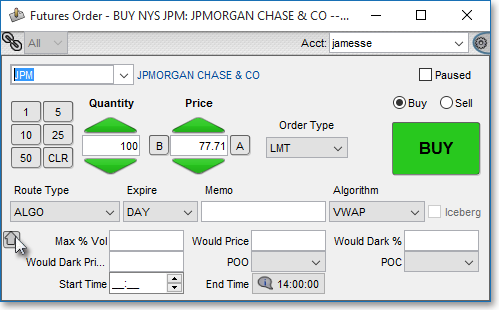
By using the preceding table as a guide to Neovest's Order Entry Futures Order Ticket window, you may easily create a personalized futures order.
Note (1): To assist you in entering the parameters of your futures orders in an efficient manner, Neovest lets you use the Tab key to move quickly from one futures order component to the next in an Order Entry Futures Order Ticket window. Once you finish specifying an individual parameter, simply press the Tab key to be taken to the subsequent parameter in the window.
Note (2): Neovest provides timesaving quick keys that let you enter the quantity of a futures order more efficiently in an Order Entry Futures Order Ticket window.
The following instructions explain how you may utilize the Quantity field's quick keys in a Neovest Order Entry Futures Order Ticket window:
Highlight the current value in the Quantity field.

Type a numeral in connection with the "K" key to enter a value in the thousands, respectively. For example, type "5" and then press the "K" key to enter "5,000," in the "Size" field.
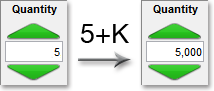
You may also type a period ("."), then a numeral, then press the "K" key to enter a value in the hundreds. For example, type ".5" and then press the "K" key to enter "500" in the "Size" field.