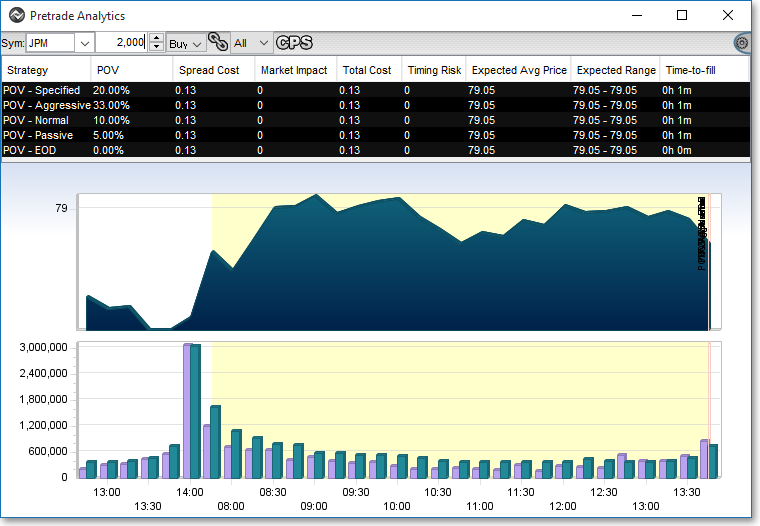Pretrade Analytics
Neovest's Pretrade Analytics window lets you evaluate the potential of a specific symbol order, prior to sending the order for execution.
The Pretrade Analytics window displays projected data such as the total cost of the order, the expected average price and high-low price range of the order during execution, and the order's overall market impact, if you were to execute the order.
The data that the Pretrade Analytics window provides is conditional upon how aggressively or passively you wish to fill your order. Most broker strategies supported by Neovest offer urgency settings, which allow you to specify your aggressiveness level and how much or little of an impact your order will have upon the market.
For instance, if your order is relatively large and you wish to fill it aggressively, it will likely have a greater impact on the market than if you filled it over a longer span of time.
In addition to this data, the Pretrade Analytics window provides two chart panes that show the fluctuation of the specified symbol's price throughout the day and the current 15-minute volume compared to a 15-minute volume profile derived from the past 60-day average volume.
Neovest's Pretrade Analytics window may be accessed via Neovest's Order window in one of two ways. Once you create a stock or some other type of ticket in the Order window, you may either click the "Pretrade Analytics" button on the Order window toolbar, or you may click the red "Order Impact Alert" button that appears if you have first enabled pretrade alerts and entered alert criteria.
For information regarding enabling and setting alert criteria to trigger an Order Impact Alert, refer to the "Pretrade Tab" section in the "Orders" chapter in Neovest's Help documentation.
The following instructions explain how you may access Neovest's Pretrade Analytics window as you create an order in a Neovest Order window:
Click the "Orders" icon on Neovest's Launch Pad.
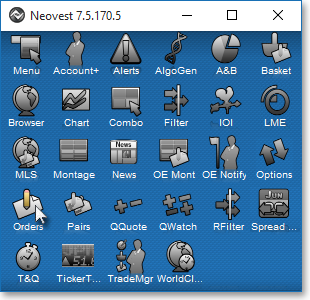
With an Order Entry window open on your screen, click the gear icon, located on the far-right of the toolbar.

Click the "Stock Ticket" icon on the drop-down menu that appears.
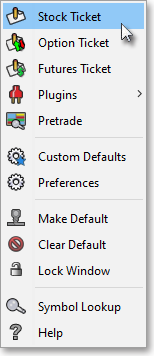
Note: The Pretrade Analytics window may be accessed only when filling a stock order.
Once the Stock Order Ticket appears, click the "Pretrade" icon from the same drop-down menu.
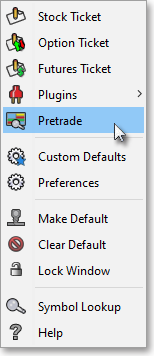
Once the "Pretrade Analytics" window appears, note 1) the top rows of projected data on an aggressive-to-passive scale and 2) the two chart panes that show the fluctuation of the specified symbol's price throughout the day and the current 15-minute volume compared to a 15-minute volume profile derived from the past 60-day average volume.
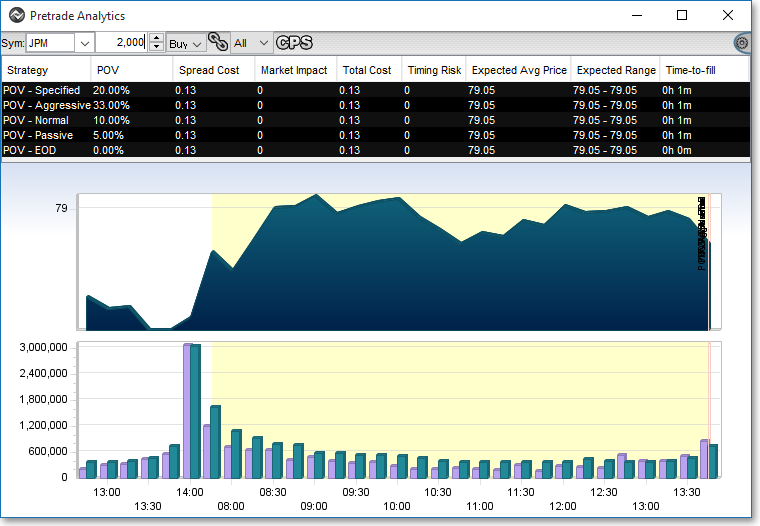
Note: If you double-click on a value under the "POV" display field, an input field will appear and will let you enter a new percentage. Once you enter a new value, the associated values under the remaining display fields will update based on the newly entered percentage.


The following instructions explain how you may access Neovest's Pretrade Analytics window via an Order Impact Alert:
First, enable and set the pretrade alert criteria you wish in the "Pretrade" tab in Neovest's Order Entry Preferences, which will cause an "Order Impact Alert" button to appear as you create an order in Neovest's Order window. For information regarding enabling and setting pretrade alert criteria, refer to the "Pretrade Tab" section in the "Orders" chapter of Neovest's Help documentation.
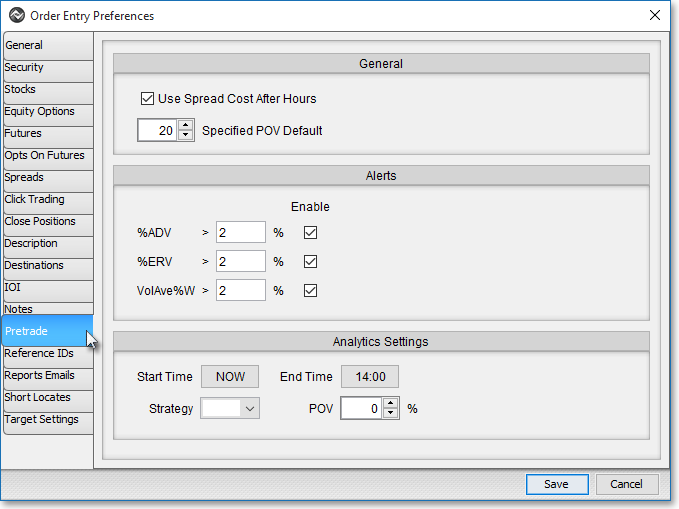
Next, from an open Stock Order ticket, begin to create an order.
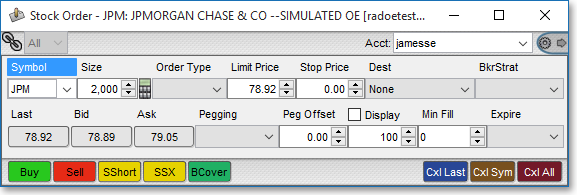
Once the red "Order Impact Alert" button is triggered based on your enabled and set pretrade alerts and it appears in the Stock Order ticket, click it.
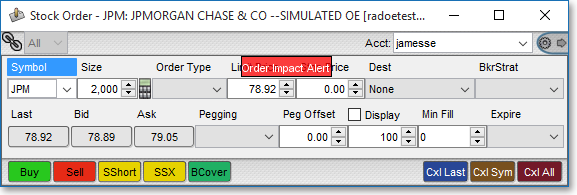
The "Pretrade Analytics" window will then appear.