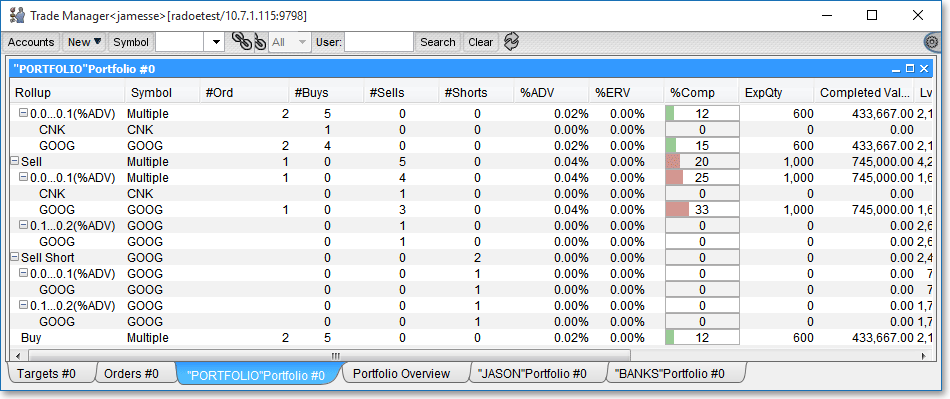Trade Manager Portfolios
Did you know?
Neovest lets you create Portfolios in a Trade Manager window to organize your trading. Within a Trade Manager window you may:
Manage sector holdings
Separate longs and shorts within a portfolio
Organize trades and lists for easier management
Load and manage lists from a spreadsheet or directly to your OMS
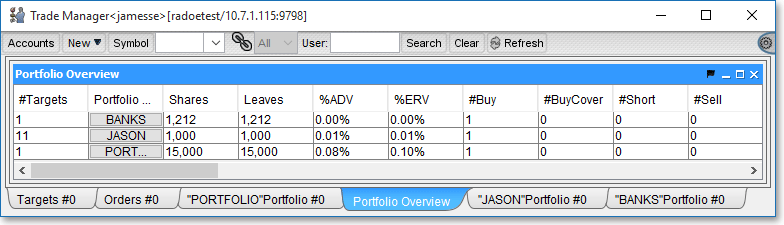
Neovest's Trade Manager is an extremely powerful window with a wealth of information available. You may use Trade Manager to view positions, working orders, and completed orders; manage targets for parent/child workflow; and work baskets or portfolios. To compliment Trade Manager's varied functions, hundreds of data points are available to help traders and PMs make trading decisions.
Portfolios may be used to organize your trades into manageable groups for trading in specific sectors. In addition, you may separate a single portfolio into sections, or you may rebalance an entire portfolio.
Portfolio Overview
As an example, the following Neovest Trade Manager window shows all current portfolios in a system. It reveals a breakdown of each portfolio, including the categories of total shares in each portfolio, the percentages of average daily volume and estimated remaining volume that each portfolio represents, and the total number of buy and sell orders for each portfolio. Keep in mind that Neovest provides many other categories that you may add to or remove from your portfolios, based on your preferences.
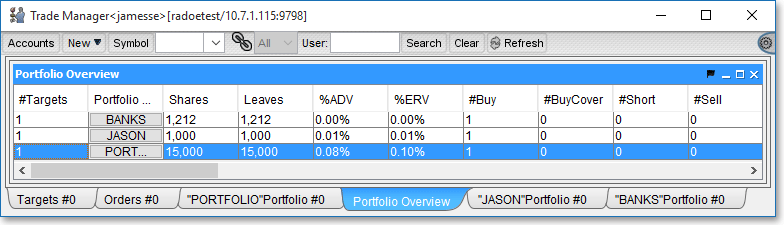
Portfolio Trading
In the Trade Manager window below, the selected portfolio displays command buttons and fields that may be used to place trades in the market.
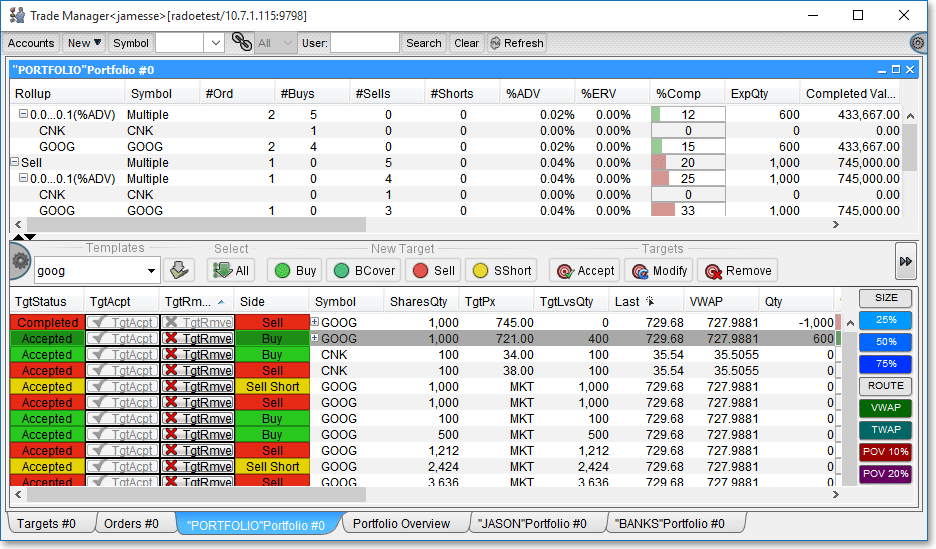
Portfolio Buttons
"Action Buttons" may be created easily to update order information for execution. Traders may quickly update the sizes of their orders by creating buttons to adjust certain broker, algo, and other parameters, as shown in the images below.
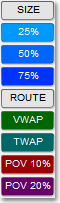
Summary View
The Trade Manager also has the ability to show a summary of trades in a specified portfolio. Within the Summary View, a trader may view orders in the portfolio that are broken down by categories called "Rollups." The rollup criteria are selected by the trader and may be adjusted easily. The window below shows orders that are broken down by Side — %ADV — Symbol.