Filter Window Introduction
Neovest provides you with the most powerful filtering technology available over the Internet. Neovest offers a broad range of filters that you may use to search the entire market in real time for symbols that meet specific price, volume, trend, trade size, moving average, and other important criteria.
Once you select and execute one or more Neovest filters and symbols that meet the criteria of the filter(s) appearing in a Neovest Filter window, the Filter window will display real-time price, net, trend, bid, ask, volume and other essential information on the located symbols.
You may modify a Neovest Filter window to display the data you prefer and save the modified Filter window as the default. You may also save an open Filter window in a Neovest layout.
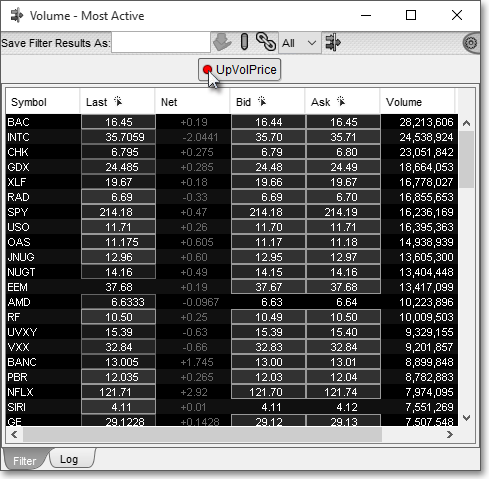
Neovest's filters let you locate symbols on the move, thus enabling you to recognize trading opportunities that you may have otherwise missed. For example, Neovest's "Gap Up Quarter Point" filter lets you locate symbols that opened above yesterday's highest price by at least a quarter of a point, that currently trade at a price of at least 2.5 percent greater than yesterday's highest price, that have at least a 20-day average volume of 120,000 shares, and that currently trade above $2. Refer to the "Filter Descriptions" chapter of Neovest's Help documentation for a more in depth description.
Neovest lets you utilize Click Trading in a Filter window. Neovest's Click Trading feature was developed to let you create instant orders on individual symbols. After setting up Click Trading in Order Entry Preferences, simply click on a row of symbol data under a display field featuring the Click Trading icon  , and Neovest will open an order ticket instantly, populated with data relating to your chosen
symbol.
, and Neovest will open an order ticket instantly, populated with data relating to your chosen
symbol.
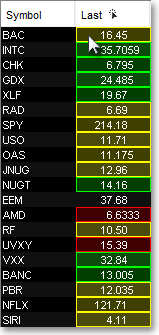
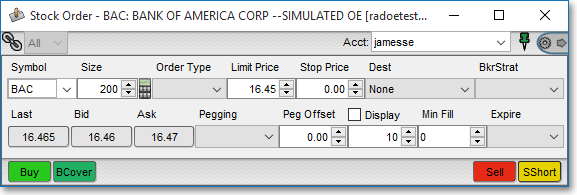
With access to multiple market data fields, access across Level I and Level II data, and separate right-click vs. left-click settings, a trader may create multiple custom tickets, standard tickets, action confirmations, and Order Entry Montages for each asset class traded.
Neovest also lets you add Action Buttons to a Filter window. Filter window Action Buttons allow you to utilize custom filtering criteria to further filter the symbols in a Neovest Filter window.

Near the bottom of Neovest's Filter window are tabs upon which you may click to access different types of information. The "Filter" and "Log" tabs are always displayed near the bottom of Neovest's Filter window and are designed respectively to (1) display price, net, trend, bid, ask, volume and other essential information on symbols that have been located by a filter or filters that you have selected and (2) record the time when a symbol is added to the "Filter" tab during a particular trading day. The "Local" tab will only appear in a Neovest Filter window after you have added one or more Action Buttons to the Filter window.
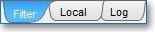
Once you select and execute one or more filters in a Neovest Filter window and symbols that meet the criteria of the filter or filters appearing in the "Filter" tab, you may then refer to the "Log" tab to view when each symbol was added to the "Filter" tab. Since Neovest's filters are designed to execute multiple times a day (every 60 seconds, for example), it's likely that new symbols will continue to meet the filtering criteria of the filter or filters that you have selected in a Filter window with each new execution.
In addition, a Neovest Filter "Log" tab may be used to record the time when a symbol is added to the "Local" tab during a particular trading day. The "Local" tab in a Neovest Filter window is designed to display symbols that have met custom filtering criteria that you have specified. Using Action Buttons, you may utilize custom filtering criteria to further filter the symbols in the "Filter" tab in a Neovest Filter window.
Once you select and execute one or more filters in a Neovest Filter window and symbols that meet the criteria of the filter or filters appearing in the "Filter" tab, you may then click on a Filter window Action Button to which you have assigned custom filtering criteria to further filter the located symbols. The symbols that meet your custom filtering criteria will then appear in the "Local" tab. Once symbols appear in the "Local" tab, you may then refer to a Neovest Filter "Log" tab to view when each symbol that met your custom filtering criteria was added to the "Local" tab.
If you click on an Action Button to turn off your custom filtering criteria, the "Local" tab will be cleared of all symbols and will remain blank until you click on an Action Button again. The "Log" tab will also be cleared of all symbols simultaneously and will begin to log symbols for the "Filter" tab once again. Thus, the "Log" tab in a Neovest Filter window may be used to log symbols for either the "Filter" tab or the "Local" tab during a particular trading day.
Neovest's Filter window exporting feature lets you save and export the symbols and symbol data that are currently displayed in either the "Filter" or "Local" tab in a Neovest Filter window for importing into other software applications.
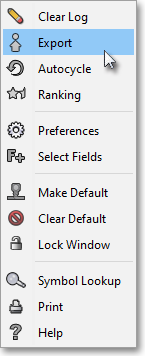
Neovest's "Ranking" feature lets you rank the symbols in a Filter window by price and other calculated data in either ascending or descending order. This feature lets you assign various amounts of "weight" to the ranking criteria you select, which enables you to give priority to one type of ranking criteria over another in a Filter window. For instance, if you wished to rank the symbols in a Filter window by "Net" and "Volume" in descending order, giving twice as much value (weight) to volume, you may accomplish this by utilizing Neovest's Ranking feature.
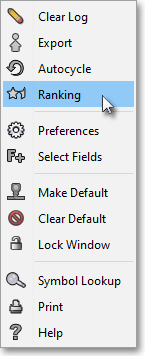
Neovest also lets you automatically cycle the symbols displayed in a Filter window through other Neovest windows that are open and linked on your screen. For instance, you may use this feature to automatically cycle a number of Filter window symbols through an open and linked Neovest Chart window, which will cause the Chart window to load each Filter window symbol in succession and display relevant chart data as each symbol is loaded.
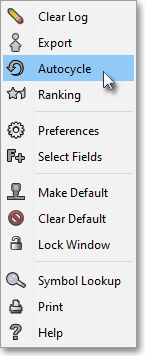
Once you click on Neovest's "Autocycle" feature, Neovest will cycle each Filter window symbol at the default interval of three seconds between each symbol. If you wish to change the default autocycle interval, you may access Neovest's "Filter Preferences" box, click on the "Preferences" tab, and change the "Autocycle Period" to the interval you wish.
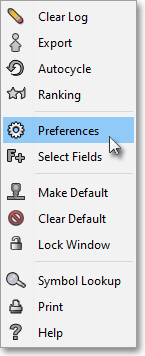
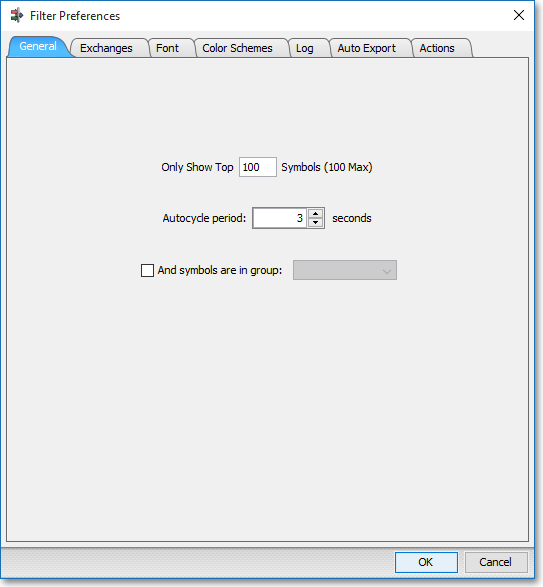
Neovest's Help menu provides complete instructions on how you may select and execute one or more Neovest filters, change the data you see, utilize Action Buttons, utilize the features in the "Local" and "Log" tabs, export symbols, rank symbols, automatically cycle symbols, and change the colors and font in a Filter window. Instructions are also provided that explain how you may save a customized Filter window as the default and save an open Filter window in a Neovest layout.