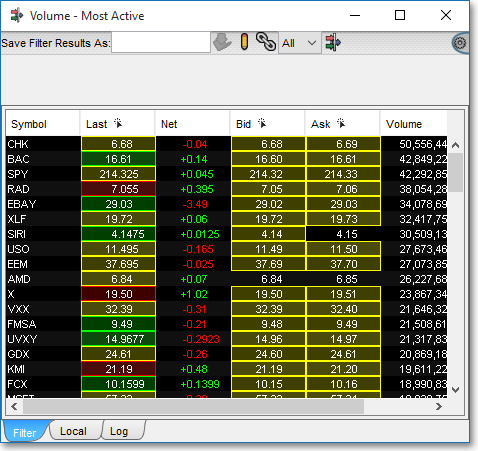Filter Window Log Tab
Near the bottom of Neovest's Filter window are tabs upon which you may click to access different types of information. The "Filter" and "Log" tabs are always displayed near the bottom of Neovest's Filter window and are designed respectively to (1) display price, net, trend, bid, ask, volume and other essential information on symbols that have been located by a filter or filters that you have selected and executed and (2) record the time when a symbol is added to the "Filter" tab during a particular trading day. The "Local" tab will only appear in a Neovest Filter window after you have added one or more Action Buttons to the Filter window.
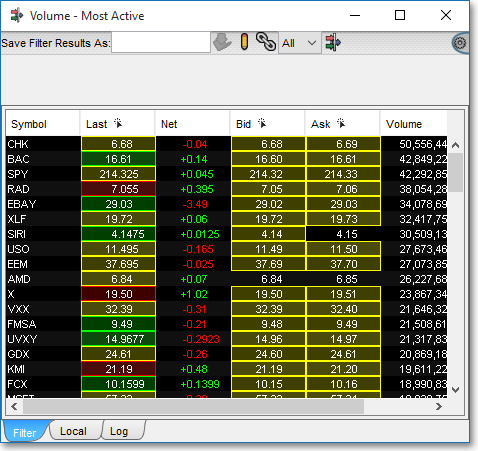
Once you select and execute one or more filters in a Neovest Filter window and symbols that meet the criteria of the filter or filters appear in the "Filter" tab, you may then refer to the "Log" tab to view when each symbol was added to the "Filter" tab. Since Neovest's filters are designed to execute multiple times a day (every 60 seconds, for example), it's likely that new symbols will continue to meet the filtering criteria of the filter or filters that you have selected in a Filter window with each new execution.
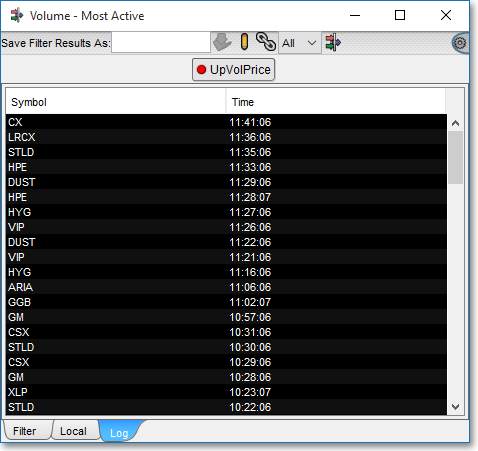
In addition, a Neovest Filter "Log" tab may be used to record the time when a symbol is added to the "Local" tab during a particular trading day. The "Local" tab in a Neovest Filter window is designed to display symbols that have met custom filtering criteria that you have specified. Using Action Buttons, you may utilize custom filtering criteria to further filter the symbols in the "Filter" tab in a Neovest Filter window.
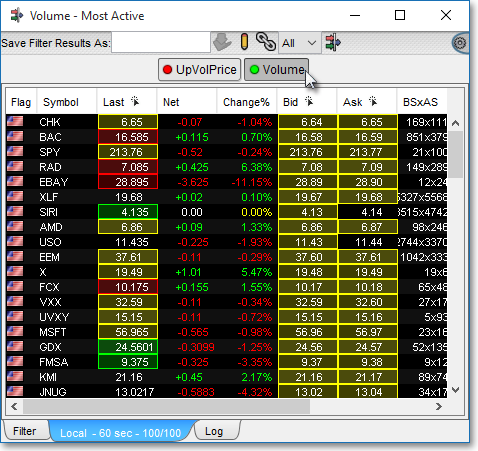
Once you select and execute one or more filters in a Neovest Filter window, and symbols that meet the criteria of the filter(s) appear in the "Filter" tab, you may then click on a Filter window Action Button to which you have assigned custom filtering criteria to further filter the located symbols. The symbols that meet your custom filtering criteria will then appear in the "Local" tab. Once symbols appear in the "Local" tab, you may then refer to a Neovest Filter "Log" tab to view when each symbol that met your custom filtering criteria was added to the "Local" tab.
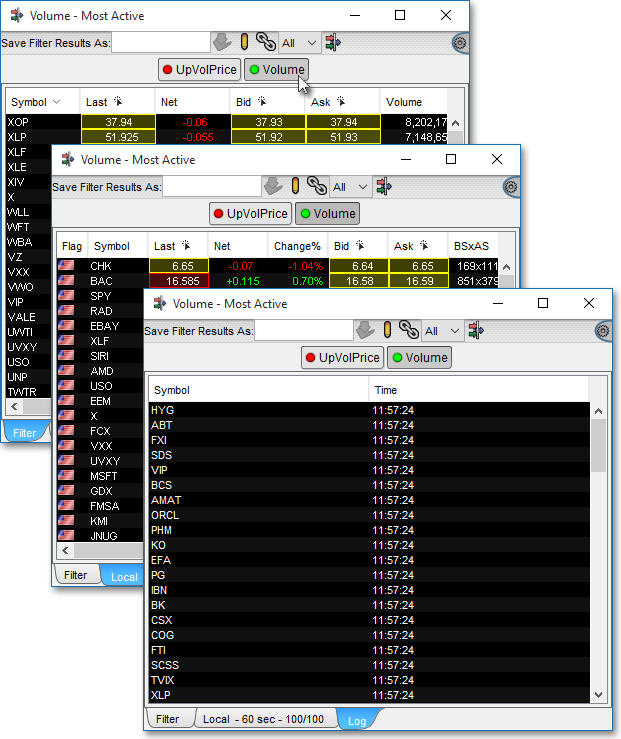
If you click on an Action Button to turn off your custom filtering criteria, the "Local" tab will be cleared of all symbols and will remain blank until you click on an Action Button again. The "Log" tab will also be cleared of all symbols simultaneously and will begin to log symbols for the "Filter" tab once again. Thus, the "Log" tab in a Neovest Filter window may be used to log symbols for either the "Filter" tab or the "Local" tab during a particular trading day, since the "Log" tab is not designed to log symbols for both the "Filter" and "Local" tabs at the same time.
Note: You may clear the "Log" tab of symbols and symbol data in a particular Neovest Filter window at any time by clicking on the "Clear Log" icon on the "Preferences" drop-down menu of the Filter window.
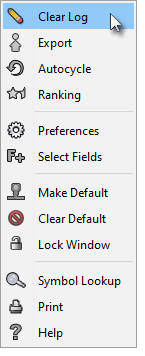
The following instructions explain how you may access the "Log" tab in a Neovest Filter window:
Select the "Log" tab in an open Neovest Filter window.

Note: For information regarding how you may select and execute one or more filters in a Neovest Filter window, refer to the "Selecting a Filter" section in the "Filter"chapter of Neovest's Help documentation. For information regarding how you may create custom filtering criteria to further filter the located symbols in the "Filter" tab in a Neovest Filter window, refer to the "Action Button" sections in the "Filter" chapter of Neovest's Help documentation.
Manipulating the "Log" Tab's Display Fields
Neovest lets you manipulate the columns headers (i.e., "Symbol" and "Time") that appear by default near the top of the "Log" tab in a Neovest Filter window. These column headers are referred to in Neovest as "display fields."
Neovest's user-friendly interface also lets you easily add and remove display fields, select alternate display fields, and rearrange the order of the display fields in the "Log" tab of a Neovest Filter window.
The following instructions explain how you may add and remove display fields to and from the "Log" tab:
With a Filter window open on your screen, click the gear icon, located on the far-right of the toolbar.

Click the "Fields" icon on the drop-down menu that appears.
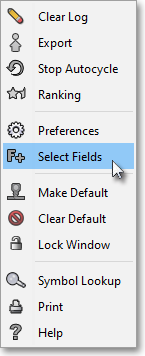
Once the "Filter Preferences" box appears, select the "Log" tab.
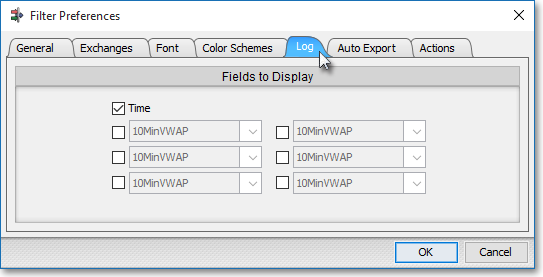
Click in the box to the left of the display field that you wish to add to or remove from the "Log" tab. (A check mark in the box indicates that a particular display field has been selected for the "Log" tab.)
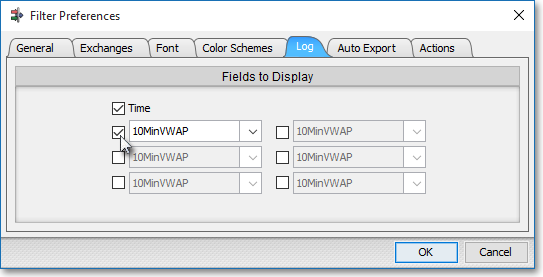
Once check marks appear to the left of the display fields that you wish to add to the "Log" tab, click on the down arrow corresponding to each checked box to select the display field you wish.
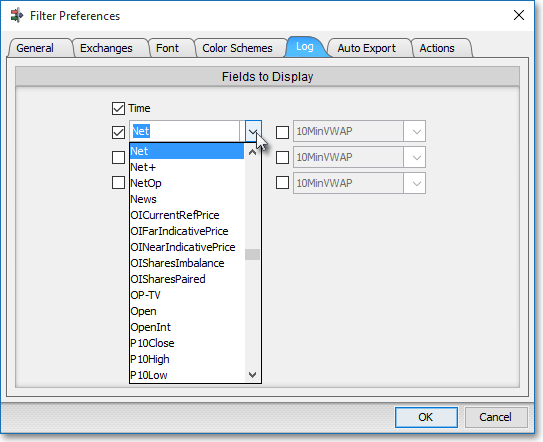
Click OK.

To rearrange the order of the display fields that appear near the top of the "Log" tab in a Neovest Filter window:
Click and hold with the left mouse button on the name of the display field that you wish to move, and drag the display field left or right to the location you wish.