Filter Window Action Buttons
Neovest lets you add Action Buttons to a Filter window. Filter window Action Buttons allow you to utilize custom filtering criteria to further filter the symbols in a Neovest Filter window.
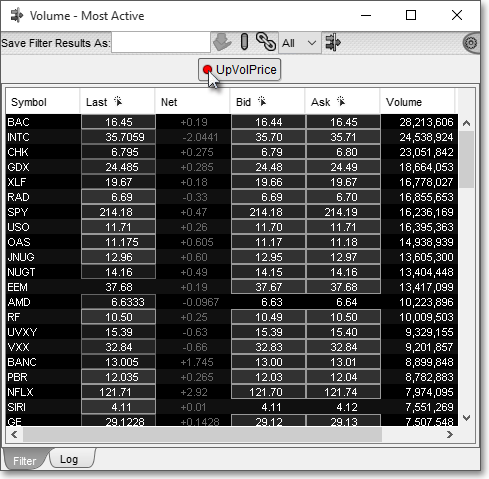
Near the bottom of Neovest's Filter window are tabs upon which you may click to access different types of information. The "Filter" and "Log" tabs are always displayed near the bottom of Neovest's Filter window and are designed respectively to (1) display price, net, trend, bid, ask, volume and other essential information on symbols that have been located by a filter or filters that you have selected and (2) record the time when a symbol is added to the "Filter" tab during a particular trading day. The "Local" tab will only appear in a Neovest Filter window after you have added one or more Action Buttons to the Filter window.

The "Local" tab in a Neovest Filter window is designed to display symbols that have met the custom filtering criteria you have specified. Using Action Buttons, you may utilize custom filtering criteria to further filter the symbols in the "Filter" tab in a Neovest Filter window.
Once you select and execute one or more filters in a Neovest Filter window and symbols that meet the criteria of the filter(s) appear in the "Filter" tab, you may then click on a Filter window Action Button to which you have assigned custom filtering criteria to further filter the located symbols. The symbols that meet your custom filtering criteria will then appear in the "Local" tab. Once symbols appear in the "Local" tab, you may then select from the filtered symbols the ones you would most like to trade.
The Filter window "Action Buttons" sections in the menu to the left explain how you may (1) add Action Button panels to a Neovest Filter window, (2) add an Action Button to an Action Button panel, (3) create and assign custom filtering criteria to an Action Button, (4) edit an existing Action Button, and (5) delete an existing Action Button.