Selecting a Filter
Once you open a Neovest Filter window, you may select one or more filters in order to locate symbols with unique characteristics. Neovest provides a broad range of filters that you may use to search the entire market in real time for symbols that meet specific price, volume, trend, trade size, moving average, and other important criteria.
For example, Neovest's "Gap Up Quarter Point" filter locates symbols that opened above yesterday's highest price by at least a quarter of a point, that currently trade at a price at least 2.5 percent greater than yesterday's highest price, that have at least a 20-day average volume of 120,000 shares, and that currently trade above $2.
Neovest provides complete descriptions of all of its filters to assist you with choosing filters that may appeal to you. For complete descriptions of Neovest's filters, refer to the "Filter Descriptions" chapter in Neovest's Help documentation.
Once you select and execute one or more filters in a Neovest Filter window, the symbols that meet the criteria of your selected filter or filters will appear in the "Filter" tab in the Filter window.
The following instructions explain how you may open a Neovest Filter window and select a Neovest filter:
Click the "Filter" icon on Neovest's Launch Pad.
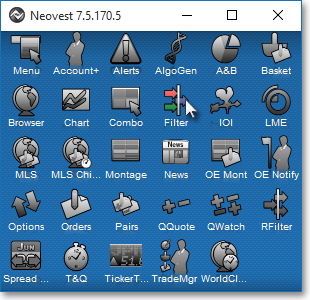
Click on the "Select Filters" icon on the Filter window's toolbar.

Once the "Select a Filter" box appears, double-click on a filter in the "Available Filters" section to add the filter to the "Selected Filters" section.
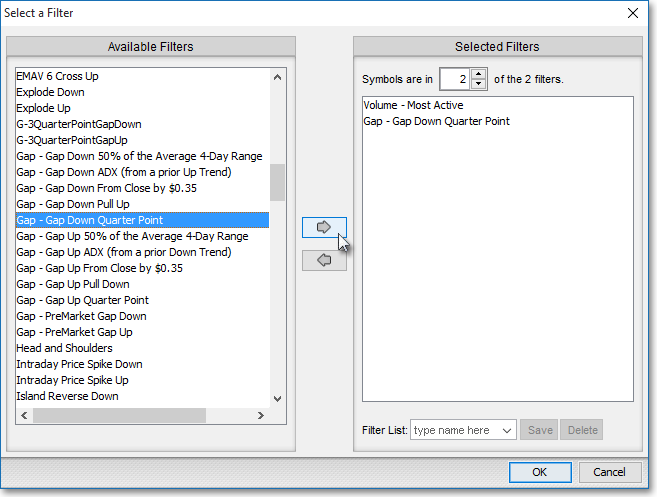
Note: The "Selected Filters" section lists the filters that you have selected for a Neovest Filter window. At this point you may continue to add filters to the "Selected Fields" section by following the preceding instructions. By letting you select multiple filters, Neovest lets you combine different filtering criteria to refine your search for symbols with unique characteristics.
Once you have selected the filter or filters you wish, click OK.

Specifying the Number of Filters and Their Criteria that Symbols Must Meet
In order for symbols to appear in the "Filter" tab in a Neovest Filter window, they must meet the filtering criteria for each of the filters that you selected for the Filter window. However, Neovest also provides functionality that lets you view symbols that meet the filtering criteria of one or more but not all of the filters that you selected for a Filter window.
For example, if you selected three filters for a Neovest Filter window, you may specify that symbols must meet all of the filtering criteria of only two out of the three selected filters before they appear in the "Filter" tab in a Filter window.
The following instructions explain how you may specify the number of filters and their complete criteria that symbols must meet before they appear in the "Filter" tab in a Neovest Filter window:
Click the "Select Filters" icon on an open Filter window's toolbar.

Once the "Select a Filter" box appears, double-click on a filter in the "Available Filters" section to add the filter to the "Selected Filters" section.
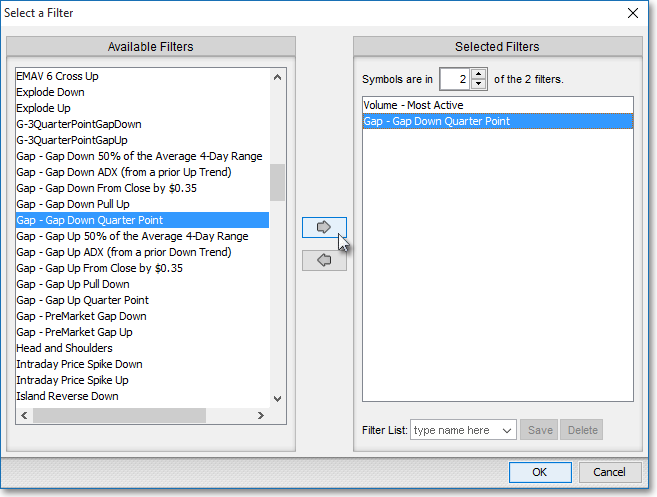
Note: The "Selected Filters" section lists the filters that you have selected for a Neovest Filter window. At this point you may continue to add filters to the "Selected Fields" section by following the preceding instructions. By letting you select multiple filters, Neovest lets you combine different filter criteria to refine your search for symbols with unique characteristics.
Once you have finished adding the filters you wish to the "Selected Filters" section, enter a number for the "Symbols are in ___ of the ___ Filters" feature to specify the number of filters and their complete criteria that symbols must meet before they appear in the "Filter" tab in the Filter window.
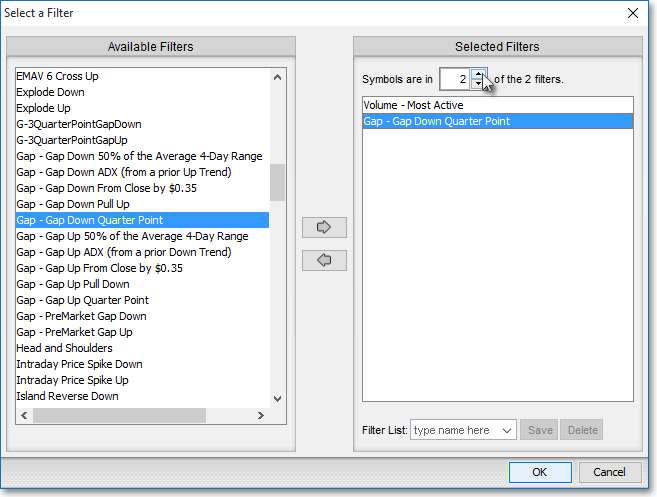
Click OK.

Creating a Filter List File
After making your selections in the "Select a Filter" box, Neovest will let you save your selections in a "Filter List." A Neovest "Filter List" is nothing more than a named and saved file that contains your filter selections and your "Symbols are in ___ of the ___ Filters" specification.
The following instructions explain how you may save your "Select a Filter" box specifications in a "Filter List" file:
After making your filter selections and your "Symbols are in ___ of the ___ Filters" specification in a "Select a Filter" box, click on the "Filter List" down arrow, and enter the name you wish to give the new "Filter List" file.
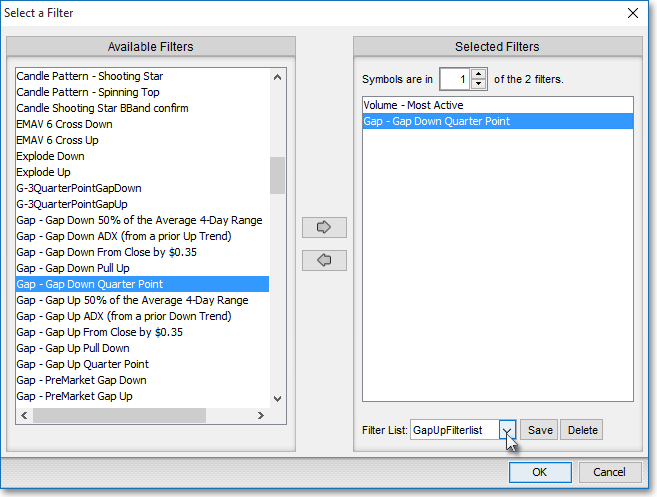
Click Save.

Note: Once you click Save, the file will be added to the "Filter List" menu of saved files. This menu of saved files may be accessed by clicking on the "Filter List" down arrow once you access the "Select a Filter" box.