Montage Window Introduction
Neovest's Montage window lets you view in real time all of the market makers, ECNs, and regional exchanges that represent a current bid or ask order for each symbol you enter. Bid and ask prices for each symbol you enter are displayed from best to worst in Neovest's Montage window, with the highest bid and lowest ask prices always at the top.
Neovest's Montage window is comprised of five separate sections: (1) the market maker, ECN, and regional exchange section, (2) the Spinner section, (3) the QuickQuote section, (4) the Time and Sales section, and (5) the area where you may add Action Buttons.
Neovest lets you decide whether to hide or show any of these sections in a Montage window. You may also choose to hide or show Action Button panels and an order slicing menu in the market maker, ECN, and regional exchange section in a Montage window.
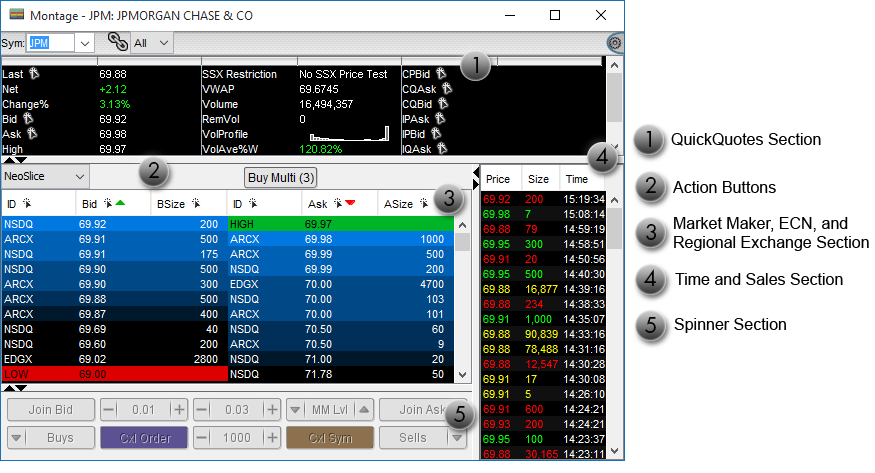
Neovest's Montage window provides full depth of book functionality, which lets you view all of a selected ECN's or exchange's bids and asks on each symbol you enter, rather than just its best bid and ask. You may also choose to show only the market makers or only the ECNs (instead of both) in a Montage window.
Via its NYSE Open Book feature, Neovest lets you view the NYSE Limit Order Book on a particular NYSE-traded symbol. If you select this feature, the market maker, ECN, and regional exchange section in a Montage window will only display NYSE Limit Order Book information once you enter a NYSE-traded symbol.
Neovest also supports NASDAQ TotalView/OpenView, which lets you view the market depth on a particular NASDAQ-traded symbol. If you select this feature, the market maker, ECN, and regional exchange section in a Montage window will provide you with direct access to the displayed quotes and orders of all interested NASDAQ market makers on each NASDAQ-traded symbol you enter.
Among the innovative and useful features in Neovest's Montage window are Neovest's Spinner keys, which let you manipulate your pending orders on specific symbols in real time. Using Neovest's Spinner functionality you may increase and decrease the bid and ask amounts of your pending orders and any other pending orders to which you have access in real time and thus position the pending orders exactly where you wish them to be in relation to other real-time bids and asks in a Montage window. Neovest's Spinner functionality also lets you increase and decrease the sizes of your pending orders in real time.
Neovest lets you utilize Click Trading in a Montage window. Neovest's Click Trading feature was developed to let you create instant orders on individual symbols. After setting up Click Trading in Order Entry Preferences, simply double-click on a row of symbol data under a display field featuring the Click Trading icon  , and Neovest will open an order ticket instantly, populated with data relating to your chosen
symbol. With access to multiple market data fields, access across Level I and Level II data, and separate right-click vs. left-click settings, a trader may create multiple custom tickets, standard tickets, action confirmations, and Order Entry Montages for each asset class traded.
, and Neovest will open an order ticket instantly, populated with data relating to your chosen
symbol. With access to multiple market data fields, access across Level I and Level II data, and separate right-click vs. left-click settings, a trader may create multiple custom tickets, standard tickets, action confirmations, and Order Entry Montages for each asset class traded.
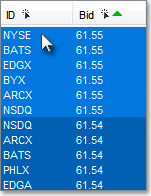
Neovest also provides Action Buttons that you may add to a Montage window. Action Buttons are designed to let you quickly send broker, single, multiple, and bundled orders on OTC, listed, futures, and Bulletin Board symbols from a Montage window. Neovest lets you assign specific order criteria to an Action Button, which enables you to click on the Action Button to automatically populate a "Confirm" box with your preset order information and subsequently send one or several different orders at one time.

Using Action Buttons, Neovest's Montage window is further designed to let you execute against existing target orders on particular symbols that you have accepted. Once you click on an Action Button in a Montage window to execute an order on a symbol for which you have accepted a target order, a "Confirm" box will appear, which will allow you to review and confirm your order. If (1) the account selected in the "Account" field in the "Confirm" box matches the account selected for the existing target order and (2) if the amount displayed in the "Size" field in the "Confirm" box is lesser than or equal to the quantity of shares specified for the existing target order, then Neovest will display the target order in the "Targets Pending Execution" section in the "Confirm" box and will also display continuously updating share quantities and average prices as you continue to work individual orders against the target order's overall execution. For more information regarding executing orders against target orders that you have accepted, refer to the "Executing Orders" section in the "Trade Manager" chapter of Neovest's Help documentation.
In addition to the Spinner and Action Button functionality that Neovest provides, Neovest lets you decide whether to hide or show an order slicing menu, a QuickQuote section, and a time and sales section in a Montage window.
Neovest's Montage QuickQuote section lets you view price, bid, ask, net, trend, volume and other essential information on individual symbols—and the Montage time and sales section lets you scroll through an individual symbol's recent trades.
Neovest's Help menu provides complete instructions on how you may open a Neovest Montage window, load a symbol, and add and remove components to and from a Montage window. Instructions on how you may utilize Neovest's Spinner and Action Button functionality in a Montage window are provided, as are instructions that explain how you may change the colors and font in a Montage window, link an open Montage window to other open Neovest windows, save a customized Montage window as the default, and save an open Montage window in a Neovest layout.