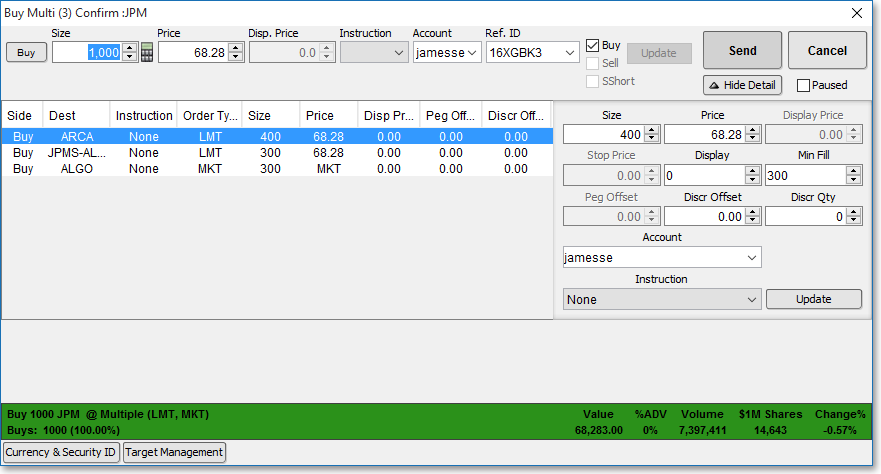Multi Order Action
If you select "Multi Order," you may assign up to 10 different orders to an action—or, in other words, this selection lets you send up to 10 different orders at one time.
The following instructions explain how you may assign a Multi Order to an action:
With the "Create New Action" box open on your screen, enter the name in the "Name" field that you wish to give the Multi Order action. (In the following example, "Buy Multi (3)" is used as the name.)
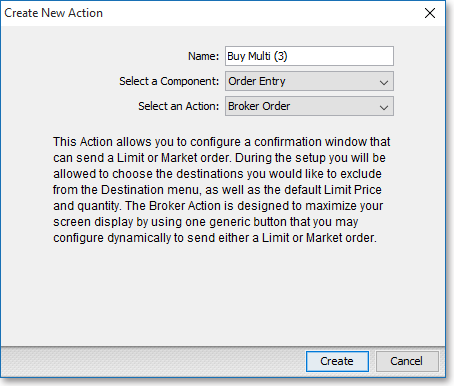
Click on the "Select an Action" down arrow, and select "Multi Order."
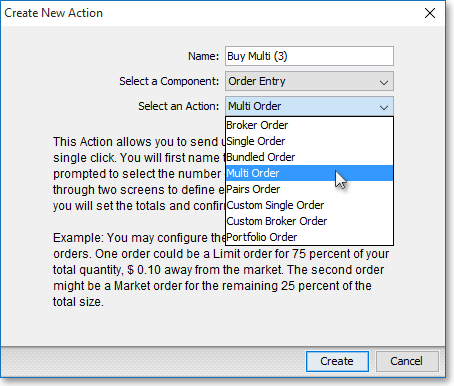
Click Create.

Once the "Multi Order Action Setup" box appears, select the number of orders you wish the Multi Order action to send, and click Next.
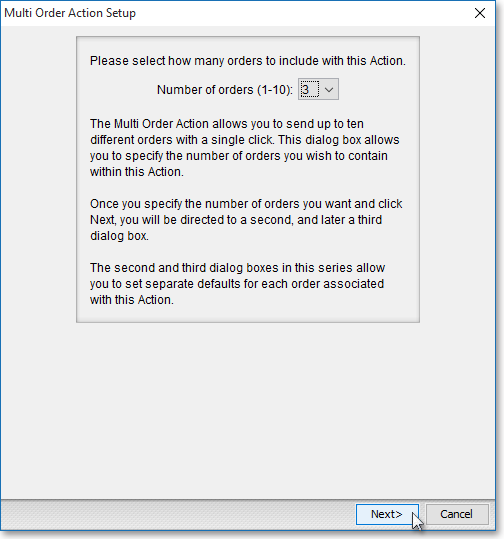
Select the order parameters on the drop-down menus that you wish for the first order of the Multi Order action.
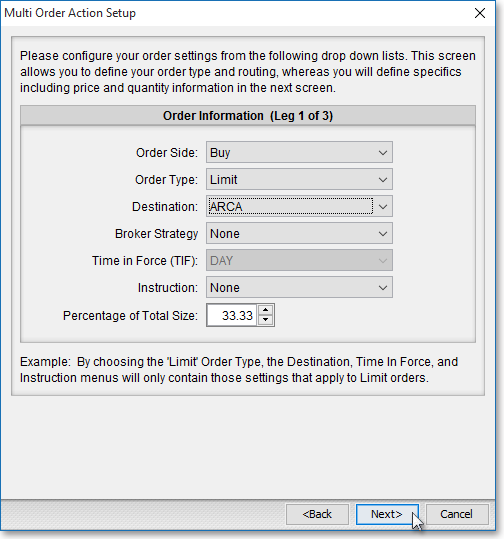
Note: Keep in mind that as you select different order types and destinations in the "Multi Order Action Setup" box, the selections in the remaining drop-down menus will automatically update to reveal only those selections that relate to your selected order type and destination.
The following table provides descriptions of the features in the "Multi Order Action Setup" box:
| Feature: | Description: |
| Order Side | Lets you select a side (i.e., "Buy," "Sell," "Sell Short," "SSx," or "Buy Cover") for the Multi Order action. Note: "SSx" stands for "sell short exempt" and may be used with various destinations for short-selling purposes. |
| Order Type |
Lets you select one of several different order types for the Multi Order action. Note: Each destination supports different order types; therefore, as you select different destinations, the availability of certain order types will change. For complete descriptions of the order types that are displayed in the "Order Type" drop-down menu, refer to the "Stock Order Ticket" and "Order Entry Destinations" sections in the "Orders" chapter of Neovest's Help documentation. |
| Destination | Lets you select a destination for the Multi Order action. For information on the main destinations that Neovest currently supports, refer to the "Order Entry Destinations" section in the "Orders" chapter of Neovest's Help documentation. |
| Broker Strategy | Lets you select one of several unique third-party broker algorithmic strategies for the Multi Order action. Note (1): After you select a particular broker strategy and complete subsequent stages of the Multi Order action setup process, you will reach a final setup box wherein you may specify settings that are specific to the strategy you selected. For example, if you select JPMorgan ("JPMS") as the destination and "VWAP" as the broker strategy, then Neovest will display JPMorgan's "Volume Weighted Average Price" algorithmic strategy parameters in the final setup box, which will let you specify settings for the Multi Order action based on JPMorgan's VWAP broker strategy. Note (2): Each destination provides its own unique broker strategies; therefore, as you select different destinations, the selections in the "Broker Strategy" drop-down menu will change. Neovest does not provide descriptions of the broker strategies that are offered by each destination due to their proprietary nature. For information on the broker strategies that are offered by various destinations, contact your Neovest account manager. |
| Time in Force (TIF) | Lets you select one of several different order expiration types for the Multi Order action. Note: Each destination supports different order expiration types; therefore, as you select different destinations, the availability of certain order expiration types will change. For complete descriptions of the order expiration types that are displayed in the "Time in Force" drop-down menu, refer to the "Stock Order Ticket" section in the "Orders" chapter of Neovest's Help documentation. |
| Instruction | Lets you select an order instruction to send to the selected destination for the Multi Order action. Note: Each destination supported by Neovest provides its own instructions; therefore, as you select different destinations, the selections in this drop-down menu will change. For information on the instructions that Neovest currently supports, refer to the "Order Entry Destinations" section in the "Orders" chapter of Neovest's Help documentation. |
| Percentage of Total Size | Lets you specify the percentage of the entire Multi Order quantity that you wish to fill with each order. For example, if you specify that you wish the Multi Order action to send two orders, then the first order may be set up as a Limit Order, $0.10 away from the market, for 75 percent of the total Multi Order quantity; and the second order may be set up to be a Market Order for the remaining 25 percent of the total Multi Order share size.
Note: The "Percentage of Total Size" feature is not valid unless you click "Override Size" once you reach the "Override Preferences" parameters as part of setting up the Multi Order. For information regarding the "Override Preferences" parameters, continue reading the following instructions until you reach the "Override Preferences" descriptions. |
Click Next.

Enter the order parameters you wish for the first order in the fields that allow you to enter order information manually, and select the remaining order parameters you wish for the first order on the available drop-down menus.
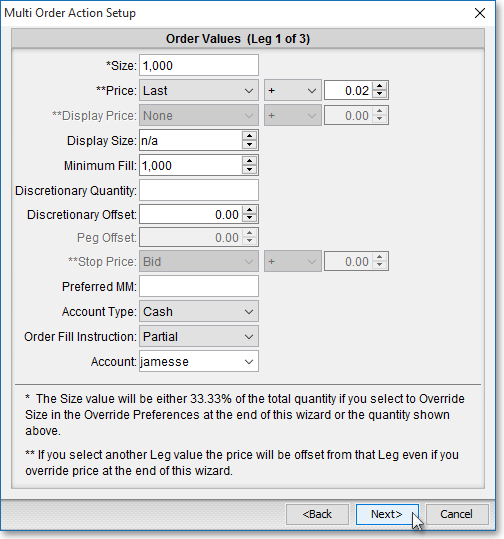
Note: For complete definitions of many of the order components that are displayed in the "Multi Order Action Setup" box, refer to the "Stock Order Ticket" section in the "Orders" chapter of Neovest's Help documentation.
The following table provides descriptions of the remaining order components that are not defined in the "Stock Order Ticket" section.
| Feature: | Description: |
| Price |
Lets you specify a price offset for the Multi Order action. You may offset the Bid, Ask, Last, Mid Price, MMBid (market maker bid), or MMAsk (market maker ask) price by any positive or negative amount simply by selecting plus ("+"), minus ("-"), multiply ("*"), or divide ("/") and by clicking on the up or down arrows to increase or decrease the offset amount from the default of "0.00." Note: "Mid Price" is defined as the midpoint price between the current bid and ask for the entered symbol. |
| Display Price |
Lets you specify a display price offset for the Multi Order action. You may offset the Bid, Ask, Last, Mid Price, MMBid (market maker bid), or MMAsk (market maker ask) display price by any positive or negative amount simply by selecting plus ("+"), minus ("-"), multiply ("*"), or divide ("/") and by clicking the up or down arrows to increase or decrease the offset amount from the default of "0.00." Note: "Mid Price" is defined as the midpoint price between the current bid and ask for the entered symbol. Note: A display price may be used differently in conjunction with different types of orders, so for assistance with specifying a display price, refer to the descriptions of the order types that each Neovest supported destination provides in the "Order Entry Destinations" section in the "Orders" chapter of Neovest's Help documentation. |
| Display Size | Lets you specify a number of shares to be displayed for the Multi Order action. Specifying a display size value lets you display a lower number of shares than the actual number entered in the "Size" field. This feature is useful when you are sending a large order and you do not wish to influence the price of the entered ticker symbol in either direction. |
| Stop Price | Lets you specify a stop price offset for the Multi Order action. This feature only becomes active if you have selected "Stop" or "Stop Limit" as the order type. You may offset the Bid, Ask, Last, Mid Price, MMBid (market maker bid), or MMAsk (market maker ask) stop price by any positive or negative amount simply by selecting plus ("+"), minus ("-"), multiply ("*"), or divide ("/") and by clicking on the up or down arrows to increase or decrease the offset amount from the default of "0.00." Note: "Mid Price" is defined as the midpoint price between the current bid and ask for the entered symbol. |
| Account
Type |
Lets you select one of two different account types: Cash or Margin for the Multi Order action. If you agree to pay cash for the Multi Order action once it is filled, then select Cash. If you agree to pay with money from a brokerage account (previously established between you and your broker) for the Multi Order action once it is filled, then select Margin. |
| Order Fill Instruction | Lets you select one of two different order fill instructions: Partial and AON for the Multi Order action. If you select Partial, then a portion of the order size may be filled. If you select AON (all or nothing), then all of the order size must be met for the Multi Order action to be filled. |
Click Next to repeat the preceding instructions for the second order, the third order, and so on, until you have specified all of the order parameters you wish for each of the orders in the Multi Order action.

Note (1): If you selected a particular broker strategy during the Multi Order action setup process, then you will reach a final set up box similar to the one immediately below wherein you may specify settings that are specific to the strategy you selected. For example, if you selected JPMorgan ("JPMS") as the destination and "VWAP" as the broker strategy, then Neovest will display JPMorgan's "Volume Weighted Average Price" algorithmic strategy parameters in the final setup box, which will let you specify settings for the Multi Order action based on JPMorgan's VWAP broker strategy. Keep in mind that Neovest does not provide descriptions of the broker strategies that are offered by each destination due to their proprietary nature. For information on the broker strategies that are offered by various destinations, contact your Neovest account manager.
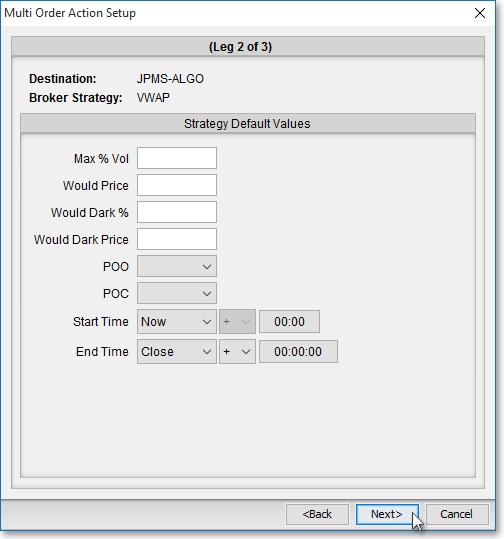
Note (2): You will know when you have specified all of the order parameters for each of the orders in the Multi Order action once you reach the "Override Preferences" parameters. The "Override Preferences" parameters let you specify further how each of the orders in the Multi Order action will be sent.
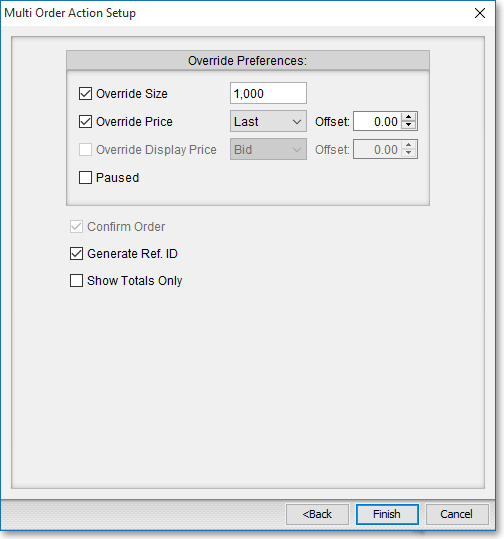
The following table provides descriptions of the features in the "Override Preferences" section and the additional features that are provided under the "Override Preferences" section in the "Multi Order Action Setup" box:
| Feature: | Description: |
| Override Size | Lets you override the size that you entered for each order in the Multi Order action. If this box is checked, then Neovest will utilize the value entered in this "Override Size" field and the percentage you entered in the "Percentage of Total Size" field for each order, rather than the size you entered for each order. For example, if you (1) specified that you wish the Multi Order action to send three orders, (2) entered the value "30,000" in this "Override Size" field, and (3) specified "33.33" percent in the "Percentage of Total Size" field for each order—then this feature, if checked, would override any size you entered for each order and send three orders for 10,000 shares each. |
| Override Price | Lets you override the price that you entered for each order in the Multi Order action. If this box is checked, then Neovest will utilize the price selected in this "Override Price" field for each order, rather than the price you entered for each order. You may also specify a price offset in connection with this feature. For example, if you (1) specified that you wish the Multi Order action to send three orders, (2) selected "Last" as the "Override Price," and (3) specified an "Offset" of "-0.05"—then this feature, if checked, would override any price you entered for each order and would use the last price of the entered symbol, minus the offset value of 0.05, for each of the three orders. |
| Override Display Price | Lets you override
the display price that you may have entered for each order in the
Multi Order action. If this box is checked, then Neovest will utilize
the display price selected in this "Override Display Price"
field for each order, rather than the display price you may have entered
for each order. You may also specify a display price offset in connection
with this feature. For example, if you (1) specified that you wish
the Multi Order action to send three orders, (2) selected "Last"
as the "Override Display Price," and (3) specified an "Offset"
of "-0.05"—then this feature, if checked, would override
any display price you may have entered for each order and would use
the last price of the entered symbol, minus the offset value of 0.05,
for each of the three orders. Note: A display price may be used differently in conjunction with different types of orders, so for assistance with specifying a display price, refer to the descriptions of the order types that each Neovest supported destination provides in the "Order Entry Destinations" section in the "Orders" chapter of Neovest's Help documentation. |
| Confirm Order | Lets you determine whether verification is required to send an order. If this feature is checked, then each time you click on an Action Button that has been assigned the Multi Order action, the "Confirm" box will appear and will require that you click Send to confirm the order. |
| Generate
Ref. ID |
Lets you specify that you wish Neovest to generate a reference ID for the Multi Order action. You may utilize reference IDs as identifiers to distinguish individual orders. |
| Show Totals Only | Lets you choose to display only the top portion of the "Confirm" box, which shows only the essentials of each order, once you click on an Action Button that has been assigned the Multi Order action. |
Click Finish.

Once the "Define Button" box appears, click on the Multi Order action you just created, or click on an alternate action, to assign the action to the Action Button.
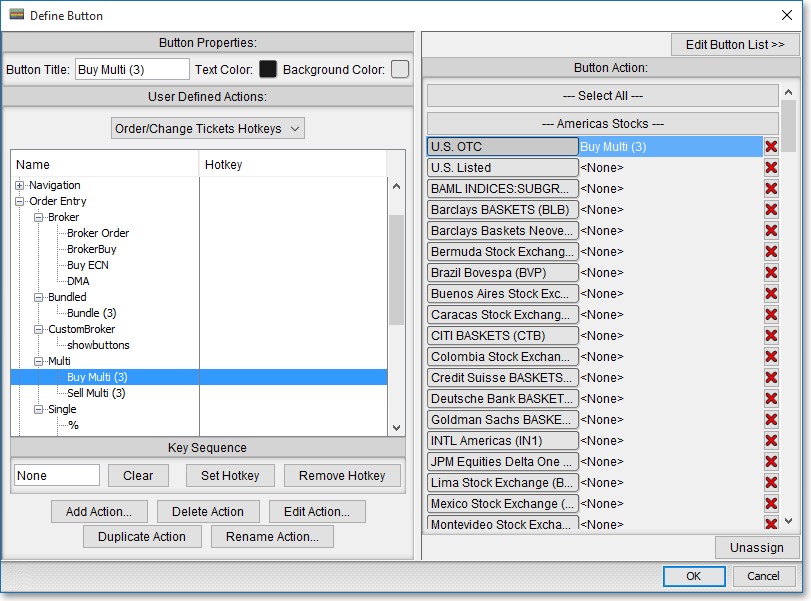
Click OK to add the Action Button, with its assigned Multi Order action, to the Neovest Montage window.

Note: Once the Action Button to which you have assigned the Multi Order action appears in the Montage window, you may click on the Action Button to automatically open and populate a "Confirm" box with your preset information for your multiple orders.

If the orders meet your approval, you may click Send in the "Confirm" box to immediately send the number of orders you specified.