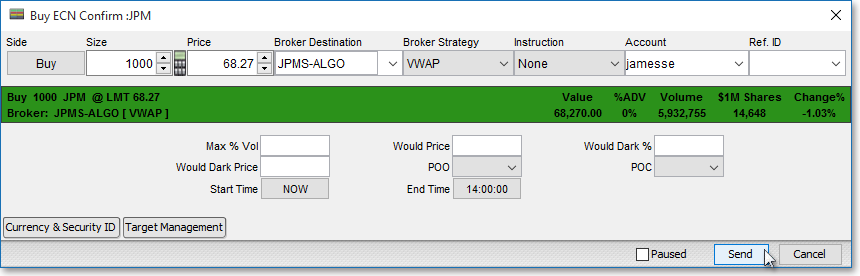Broker Order Action
If you select "Broker Order," you will be assigning a single order to an action; however, this order selection lets you configure the order confirmation window to display only essential order information, thus allowing you to send orders more efficiently.
The following instructions explain how you may assign a Broker Order to an action:
With the "Create New Action" box open on your screen, enter the name in the "Name" field that you wish to give the Broker Order action. (In the following example, "Buy ECN" is used as the name.)
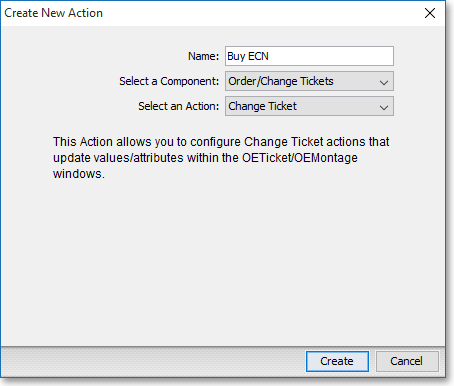
Click on the "Select an Action" down arrow, and select "Broker Order."
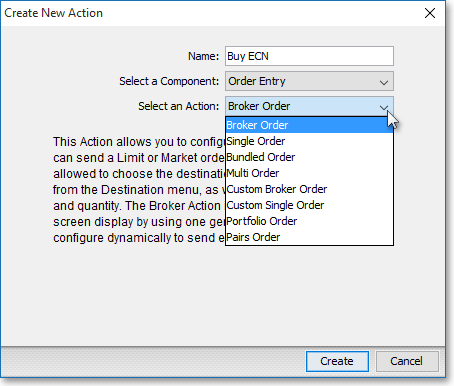
Click Create.
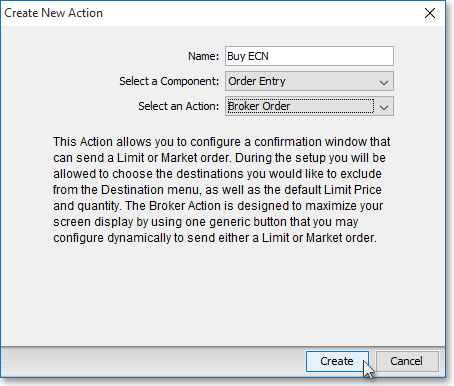
Once the "Broker Action Setup" box appears, specify the Broker Order parameters and defaults that you wish for the Broker Order action.
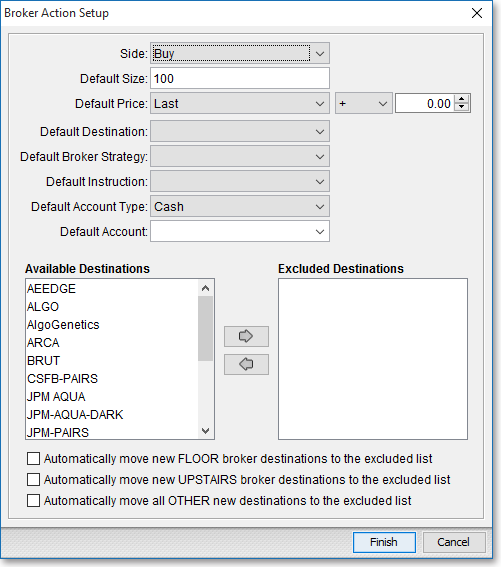
The "Broker Action Setup" box is designed to let you streamline the order confirmation process after you have clicked on an Action Button to which you have assigned a Broker Order action. As you can see in this box, the Broker Order selections are limited to only the essentials, thus allowing you to send orders more efficiently.
The following table provides descriptions of the features in the "Broker Action Setup" box.
| Feature: | Description: |
| Side | Lets you select a
side (i.e., "Buy," "Sell," "Sell Short,"
or "SSx") for the Broker Order action. Note: "SSx" stands for "sell short exempt" and may be used with various destinations for short-selling purposes. |
| Default Size | Lets you enter a default size for the Broker Order action. |
| Default Price | Lets you select a default
price (i.e., "Last," "Bid," "Ask," "Mid
Price," "MKT") for the Broker Order action. Note: "Mid Price" is defined as the midpoint price between the current bid and ask for the entered symbol. |
Offset
 |
Lets you specify a positive or negative default price offset for the Broker Order action. You may offset the Last, Bid, Ask, Mid Price, or MKT (market) price by any positive or negative amount simply by clicking on the up or down arrows. |
| Default Destination | Lets you select a default destination for the Broker Order action. |
| Default Instruction | Lets you select a
default instruction for the Broker Order action.
Note: Each destination supported by Neovest provides its own instructions; therefore, as you select different default destinations in the "Broker Action Setup" box, the selections in the "Default Instruction" drop-down menu will change. For information on the instructions that Neovest currently supports, refer to the "Order Entry Destinations" section in the "Orders" chapter of Neovest's Help documentation. |
| Default Account Type | Lets you select one of two different default account types: Cash or Margin for the Broker Order action. If you agree to pay cash for the Broker Order action once it is filled, then select Cash. If you agree to pay with money from a brokerage account (previously established between you and your broker) for the Broker Order action once it is filled, then select Margin. |
| Default Account | Lets you select a default account for the Broker Order action. |
| Available Destinations | Displays the available destinations to which you may send your orders. |
| Excluded Destinations | Lets you exclude any destinations that you do not wish to appear in the "Confirm" window, once you click on an Action Button that has been assigned the Broker Order action. To exclude a specific destination, simply double-click on the destination in the "Available Destinations" field to add the destination to the "Excluded Destinations" field. |
| Automatically
Move New FLOOR Broker Destinations to the Excluded List |
Lets you choose
to automatically move all new floor broker destinations that are added
to your account to the "Excluded Destinations" field.
Note: Neovest's order server controls all of the destinations that are available to you. If Neovest adds a new floor destination to its order server and you have selected this feature, then the new floor destination will be moved automatically to the "Excluded Destinations" field once it becomes available to you from Neovest's order server. |
| Automatically
Move New UPSTAIRS Broker Destinations to the Excluded List |
Lets you choose to
automatically move all new upstairs broker destinations that are added
to your account to the "Excluded Destinations" field.
Note: Neovest's order server controls all of the destinations that are available to you. If Neovest adds a new upstairs destination to its order server and you have selected this feature, then the new upstairs destination will be moved automatically to the "Excluded Destinations" field once it becomes available to you from Neovest's order server. |
| Automatically
Move All OTHER New Destinations to the Excluded List |
Lets you choose to
automatically move all other new broker destinations (such as all new
ECN destinations) that are added to your account to the "Excluded
Destinations" field. Note: Neovest's order server controls all of the destinations that are available to you. If Neovest adds another new destination to its order server and you have selected this feature, then the new destination will be moved automatically to the "Excluded Destinations" field once it becomes available to you from Neovest's order server. |
Once you have finished specifying the Broker Order parameters and defaults that you wish for the Broker Order action, click Finish.

Once the "Define Button" box appears, click on the Broker Order action you just created, or click on an alternate action, to assign the action to the Action Button. Finally, click OK to add the Action Button, with its assigned Broker Order action, to the Neovest Montage window.
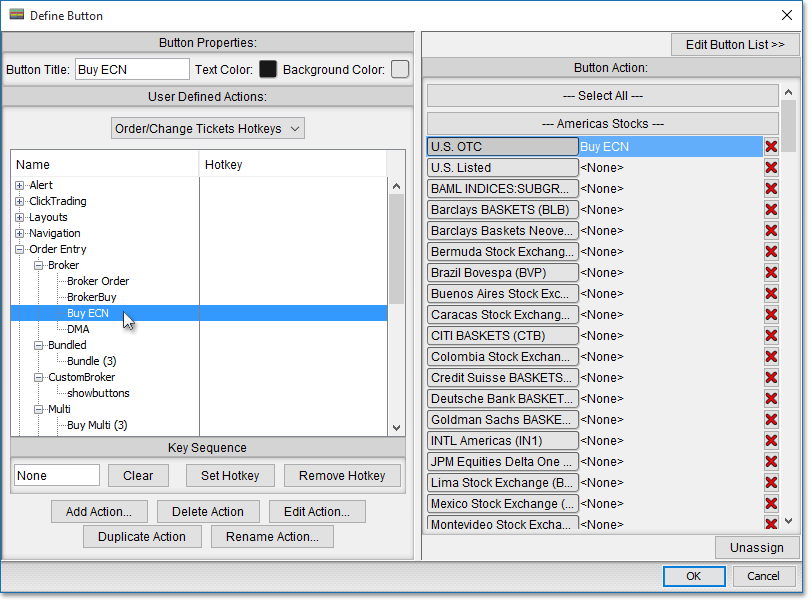
Note: Once the Action Button to which you have assigned the Broker Order action appears in the Montage window, you may click on the Action Button to automatically open and populate a "Confirm" box with your preset order information.

If the order meets your approval, you may click Send in the "Confirm" box to immediately send the single Broker Order.