Saving a Montage Window in a Layout
Any open Montage window may be saved in a Neovest layout. A layout is nothing more than a named and saved file containing one or more Neovest windows that you have opened and arranged on your screen.
Once you open and arrange one or more Neovest windows on your screen and save the configuration in a layout, you may open the layout at a later time using its assigned hot key, or you may access the layout by clicking on its name on Neovest's Layouts menu.
Accessed by clicking the "Menu" icon on Neovest's Launch Pad, the Layouts menu also provides access to features that let you edit a layout, delete a layout, import and export a Neovest layout, and save and load Neovest's locked layout.
Neovest also lets you choose to preload a layout, which enables you to shorten the time it takes to load the layout on your screen.

In addition, Neovest performs an automatic logout of all its users each night. If you have one or more Neovest windows open and arranged on your screen at the time of Neovest's nightly automatic logout, then Neovest will save your configuration of open Neovest windows in a layout titled "Shutdown."
Neovest will then add your "Shutdown" layout to the Layouts menu, which you may access by clicking on the "Menu" icon on Neovest's Launch Pad.
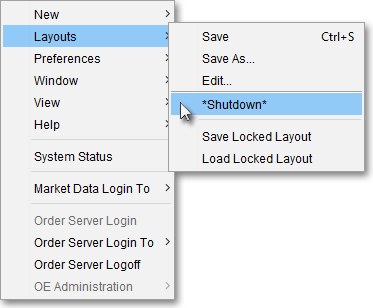
The following instructions explain how you may save a Neovest Montage window in a layout:
With a Neovest Montage window open and arranged on your screen, click on the "Menu" icon on Neovest's Launch Pad.

Select Layouts | Save As.
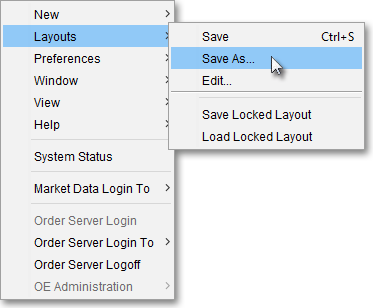
Once the "Save Layout" box appears, enter the name in the “Layout Name” field that you wish to give the new layout. (In the following example, “MyLayout” is used as the layout name.)
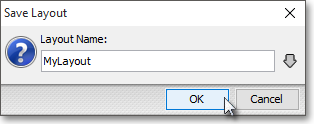
In addition to letting you name and save a particular layout, the "Save Layout" box lets you assign a hot key to a particular layout, which enables you to access the layout simply by pressing a single key or by pressing and holding a combination of keys on your keyboard.
The following instructions explain how you may assign a hot key to a particular layout via the "Save Layout" box:
With the "Save Layout" box open on your screen, click the  key to display the "Hot Key" field.
key to display the "Hot Key" field.
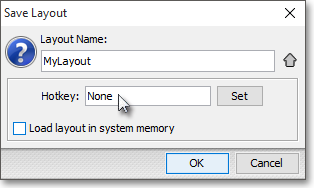
Press either a letter key or one of the function keys (F1 through F12) on your keyboard.
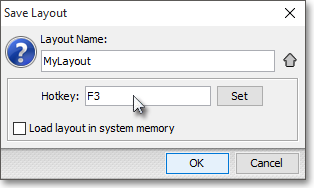
Note: Once you press either a letter key or a function key on your keyboard, Neovest will create a hot key based on the letter or function key you pressed. For instance, if you press the letter T, then Neovest will create the hot key "Ctrl+Alt+T." If you press F1, then Neovest will create the hot key "F1." You may also press and hold Alt, Ctrl, or Shift prior to pressing either a letter key or a function key to create additional hot keys. For instance, you may press and hold Shift prior to pressing the letter T to create the hot key "Alt+Shift+T," or you may press and hold Shift prior to pressing F7 to create the hot key "Shift+F7."
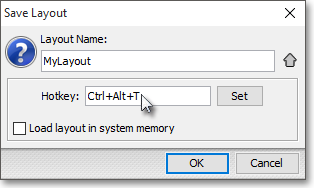
Once you finish specifying the hot key you wish for a particular layout, click Set.
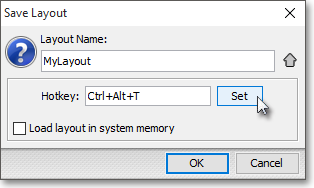
Features in the "Save Layout" box also let you choose to preload a particular layout, which enables you to shorten the time it takes to load the layout on your screen. If this feature is selected for a particular layout, then Neovest will cause the layout to be loaded in your system's memory for fast retrieval.
For instance, if one of your layouts titled "PreTrade" is comprised of Neovest windows that are designed to let you find and research potential trading ideas and is assigned the hot key "Ctrl+F1" and another of your layouts titled "Trading" is comprised of Neovest windows that are designed to let you enter and manipulate your live orders and is assigned the hot key "Ctrl+F2," then you may quickly switch between these two layouts using their assigned hot keys without waiting for extended periods for the windows in each layout to load.
Note: Keep in mind that when you choose to open a layout, the layout or window that is currently open on your screen will close.
The following instructions explain how you may preload a particular layout via the "Save Layout" box:
With the "Save Layout" box open on your screen, check "Load Layout in System Memory."
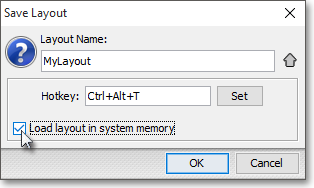
Click OK.

Once you name and save a layout, you may open the layout using its assigned hot key, or you may access the layout by clicking its name on the Layouts menu.
The following instructions explain how you may access a previously named and saved Neovest layout:
Click the "Menu" icon on Neovest's Launch Pad.

Select Layouts, and click on the layout's name appearing on the menu. (In the following example, “MyLayout” is used as the layout name.)
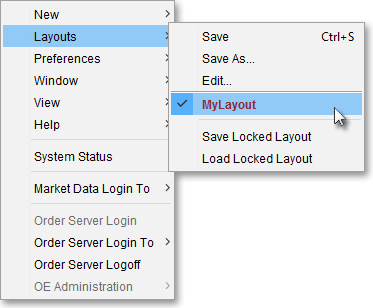
Note: Once a named and saved layout is open on your screen, you may make changes and resave the layout by clicking the "Menu" icon on Neovest's Launch Pad and selecting Layouts | Save.
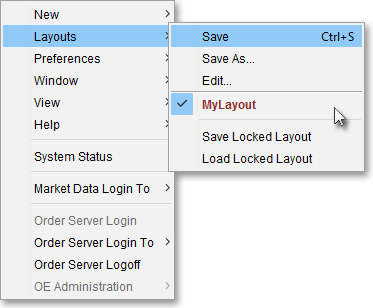
For more information regarding Neovest layouts, refer to the "Layouts" section of the Menu chapter in Neovest's Help documentation.