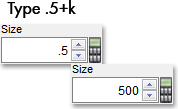Confirming an Action Button Order
Neovest lets you determine whether verification is required to send an order once you click on an Action Button. As you create a broker, single, bundled, multi or other types of order actions to be assigned to an Action Button, you may choose via the "Confirm Order" feature whether the "Confirm" box is to appear after you have clicked on the Action Button.
Each type of order action (i.e., broker, single, bundled, multi, etc.) has its own "Confirm" box. The "Confirm" box for broker order actions contains fewer features than the "Confirm" box for other types of order actions and displays only essential order information, which allows you to review and confirm each order's information more quickly. The "Confirm" box for single order actions lets you verify one order, while the "Confirm" box for bundled and multi order actions lets you confirm multiple orders before they are sent.
The following instructions provide descriptions for several of the features contained in the "Confirm" box for each type of order action that you may assign to an Action Button.
Note: Keep in mind that in order for a "Confirm" box to appear after you have clicked on an Action Button, you must have first checked "Confirm Order" during the set up process of the single, bundled, multi, or other type of order action you have assigned to the Action Button. For information regarding how you may check the "Confirm Order" feature during the set up process of an order action, refer to the "Assigning an Action" sections in the "Montage" chapter of Neovest's Help documentation.
Broker Order "Confirm" Box
The "Confirm" box for Broker Order actions contains fewer features than the "Confirm" box for Single, Bundled, and Multi Order actions. This box displays only essential order information, which allows you to review and confirm each order's information more quickly.
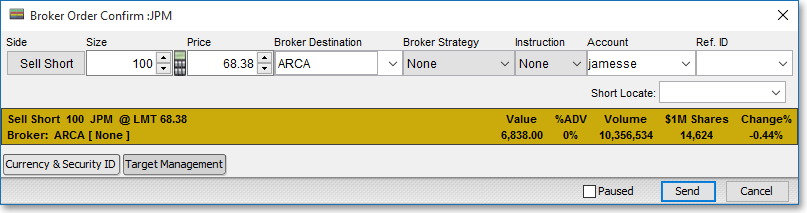
The various features in the "Confirm" box for Broker Order actions let you change the "Size," "Price," "Broker Destination," "Broker Strategy," "Instruction," "Account," "Ref. ID," and "Short Locate" of a single broker order.
Note (1): In order for the "Short Locate" drop-down menu to appear in the "Confirm" box for a Broker Order action, the side that you have chosen for the action must be "Sell Short." For information regarding Neovest's "Short Locate" feature, refer to the "Short Locates Tab" section in the "Menu" chapter of Neovest's Help documentation.
Note (2): The Sell / Sell Short toggle button acts like an action button in that it lets you change a Sell Short order to a Sell order and vice versa.

Note (3): Each destination supported by Neovest provides its own unique broker strategies and instructions; therefore, as you select different broker destinations in the "Broker Destination" field, the selections in the "Broker Strategy" and "Instruction" drop-down menus will change. Neovest does not provide descriptions of the broker strategies that are offered by each destination due to their proprietary nature. For information on the broker strategies that are offered by various destinations, contact your Neovest account manager. For information on the instructions that Neovest currently supports, refer to the "Order Entry Destinations" section in the "Orders" chapter of Neovest's Help documentation.
Note (4): The selections in the "Broker Strategy" drop-down menu consist of the unique third-party broker algorithmic strategies that you may apply to a particular order sub destinations that have been set up with special permissions by Neovest and are designed to specify different strategies such as "TWAP," "VWAP," etc. with various brokers.
Broker Order "Confirm" Box Hot Keys
Neovest provides timesaving hot keys that let you change the size of an order more efficiently in the "Confirm" box for a Broker Order action.
The following instructions explain how you may utilize the "Size" field hot keys in the "Confirm" box:
Highlight the current value in the "Size" field.
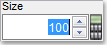
Type a period (.), then a numeral, and then press the K key to enter a value in the hundreds. For example, type ".5" and then press the K key to enter "500" in either of the "Size" fields.
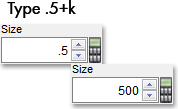
Single, Bundled, and Multi Order "Confirm" Box
The "Confirm" box for Single, Bundled, and Multi Order actions is identical, with the exception that when you are confirming a Bundled or Multi Order action, the "Confirm" box lets you verify more than one order at a time.
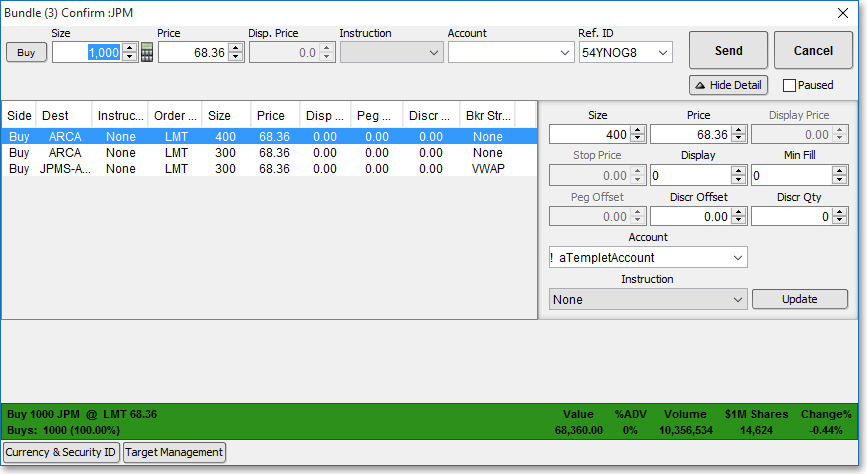
The various features near the top of the window let you override the "Size," "Price," "Disp. Price," "Instruction," "Account," "Ref. ID," side (i.e., "Buy," "Sell," and "SShort"), and "Short Locate" of a single order in connection with a Single Order action or several orders at once in connection with a Bundled or Multi Order action.
Note (1): In order for the "Short Locate" drop-down menu to appear in the "Confirm" box for a Single, Bundled, or Multi Order action—the side that you have chosen for the action must be "Sell Short." For information regarding Neovest's "Short Locate" feature, refer to the "Short Locates Tab" section in the "Menu" chapter of Neovest's Help documentation.
Note (2): The Sell / Short toggle button near the top left of the window acts like an action button in that it lets you change a sell short order to a sell order and vice versa.

If you wish to change the order parameters of a specific order in a Bundled or Multi Order action, then you must first click on the order you wish to change, and then you must use the "Size," "Price," "Display Price," etc. features located in the section to the right of the order to change the parameters of the selected order.
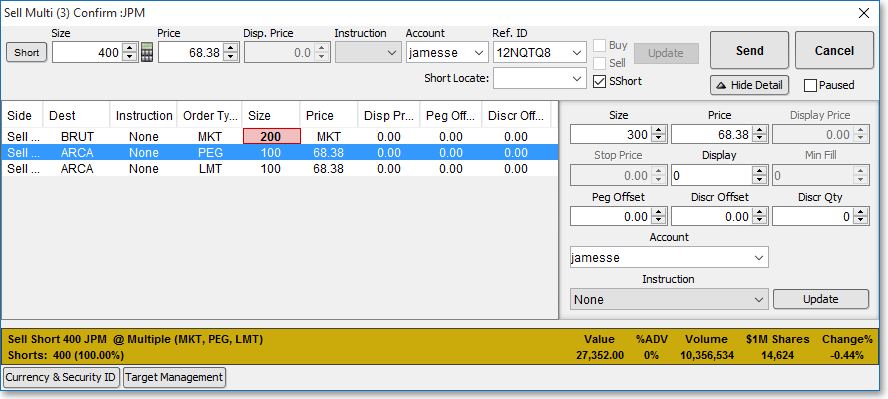
Once you finish changing the parameters of an order, click Update to view the changes you have made, and then click Send once you wish to send the order.


Note: For complete definitions of the order parameters displayed in the "Confirm" box, refer to the "Stock Order Ticket" section in the "Orders" chapter of Neovest's Help documentation.
Single and Multi Order "Confirm" Box Hot Keys
Neovest provides timesaving hot keys that let you change the sizes of orders more efficiently in the "Confirm" box for Single, Bundled, and Multi Order actions.
The following instructions explain how you may utilize the hot keys in both of the "Size" fields in the "Confirm" box:
Highlight the current value in either of the "Size" fields.
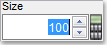
Type a period (.), then a numeral, and then press the K key to enter a value in the hundreds. For example, type ".5" and then press the K key to enter "500" in either of the "Size" fields.