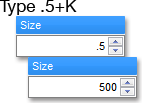Order Entry Options Ticket Window Descriptions
Features in Neovest's Options Ticket Order Entry window let you specify options order parameters such as account, expiration, strike price, destination, size, order type, and limit price.
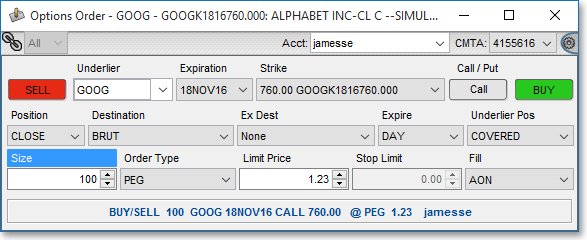
The following table provides descriptions of Neovest's Options Ticket Order Entry window components. By using the following table as a guide to Neovest's Options Ticket Order Entry window, you may easily enter specific options order parameters in their appropriate fields and send an options order.
| Feature: | Description: |
| Acct (Account) | Lets you select the account through which you would like to buy or sell the option. |
| Sell | Lets you sell the entered option. |
| Underlyer | Lets you enter an underlyer for the option that you wish to buy or sell. |
| Expiration | Lets you select the expiration
date of the option that you wish to buy or sell.
Note: Once you enter an underlyer in Neovest's Options Ticket Order Entry window, Neovest will locate and display the expiration months that are available for the underlyer's options. |
| Strike | Lets you select the strike
price of the option that you wish to buy or sell.
Note: Once you enter an underlyer in Neovest's Options Ticket Order Entry window, Neovest will locate and display the strike prices that are available for the underlyer's options. |
| Call / Put | Lets you select (via the toggle button) either a "Call" or a "Put" option for the entered underlyer. |
| Buy | Lets you buy the entered option. |
| Position | Lets you specify whether the resulting position after the options order has executed will be an opening position ("OPEN") or a closing position ("CLOSE"). |
| Destination | Lets you select a destination for an options order. |
| Ex Destination (Exchange Destination) | Lets you select a broker strategy
to send to your selected destination. Each destination supported by
Neovest provides its own broker strategies; therefore, as you select different
destinations in an Order Entry Options Order ticket window, the broker strategies
in this field will change. Broker strategies are provided proprietarily by each destination. If you wish to see descriptions of the broker strategies that each destination provides, contact the destination in question.
Once you select a particular destination's broker strategy, the parameters of the broker strategy will appear along the bottom of an Order Entry Options Order ticket window. Once the parameters appear, you may utilize the up- or down-pointing arrow to toggle between the layout of the parameters you prefer. This new functionality lets you choose to view an Edit button in association with certain parameter values, or you may choose to hover over certain parameter values with your mouse to access the ability to edit those values. To see broker strategy parameter examples and the different views available to you, refer to the "Examples of Exchange Destination Parameters" illustrations immediately proceeding this table. |
| Expire | Lets you select
one of four different order expiration types: "Day," "FOK," "GTC,"
and "IOC" for an options order.
Note: Each destination supports different expiration types; therefore, as you select different destinations, the availability of certain expiration types will change. The proceeding four rows provide descriptions of the main expiration types that are available to you. |
| Expire: DAY | If you select DAY as the Expire type, then the order must be filled by the end of the current day or the order will be canceled. |
| Expire: FOK (Fill Or Kill) | If you select FOK as the Expire type, then the entire size of the order must be filled immediately or the order will be canceled. |
| Expire: GTC (Good 'Til Cancel) | If you select GTC as the Expire type, then the order will remain active until it is filled or canceled by you. |
| Expire: IOC (Immediately Or Cancel) | If you select IOC as the Expire type, then at least a portion of the order must be filled immediately or the order will be canceled. Additionally, if IOC is selected and a portion of the order is filled immediately, then the remainder of the order will be canceled. |
| Size | Lets you enter a size for an options order. The default is 100, but you may change the default size via the "Options" tab in the "Order Entry Preferences" window if you wish. Additionally, Neovest provides timesaving hot keys that let you enter the size of an options order more efficiently. For information regarding how to utilize the "Size" field's hot keys, refer to "Note (2)" following this table. |
| Order Type | Lets you select
one of three different order types: "MKT," "LMT," and "STOP" for
an options order.
Note: Each destination supports different order types; therefore, as you select different destinations, the availability of certain order types will change. The proceeding three rows provide descriptions of the main order types that are available to you. |
| Order Type: LMT (Limit) | If you select LMT as the order type, then the order will be filled only if the entered symbol reaches or betters the price specified in the "Limit Price" field. |
| Order Type: MKT (Market) | If you select MKT as the order type, then the order will be filled at the current market price. |
| Order Type: STOP | If you select STOP as the order type, then the order will be filled only if the entered symbol reaches or betters the price specified in the "Stop Price" field. You should enter a STOP order below the current price if you are selling and above the current price if you are buying. Sell STOP orders are generally used to limit potential losses on long stock positions in falling markets, and buy STOP orders are generally used to protect against an upside risk if a stock has been shorted. Once the order reaches or betters the price specified in the Stop Price field, a Market order will be immediately generated. |
| Limit Price | Lets you enter the price at or below which you would like to buy the entered underlyer's option or at or above which you would like to sell the entered underlyer's option. Depending on the order type you select, this field may be either active or inactive. |
| Equit Pos (Equity Position) | Lets you specify the status of the option's underlying symbol. If you select "CVRD" (covered), then you are specifying that you have a position on the underlying symbol. If you select "UNCOVR" (uncovered), then you are specifying that you do not have a position on the underlying symbol. |
Examples of Exchange Destination Parameters
Neovest lets you select a broker strategy to send to your selected destination. Each destination supported by Neovest provides its own broker strategies; therefore, as you select different destinations in an Order Entry Options Order ticket window, the broker strategies in this field will change. Broker strategies are provided proprietarily by each destination. If you wish to see descriptions of the broker strategies that each destination provides, contact the destination in question.
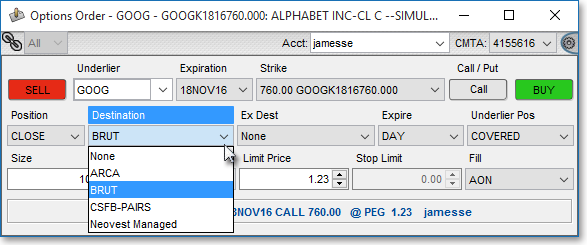
Once you select a particular destination's broker strategy, the parameters of the broker strategy will appear along the bottom of an Order Entry Options Order ticket window. Once the parameters appear, you may utilize the up- or down-pointing arrow to toggle between the layout of the parameters you prefer. This new functionality lets you choose to view an Edit button in association with certain parameter values, or you may choose to hover over certain parameter values with your mouse to access the ability to edit those values.
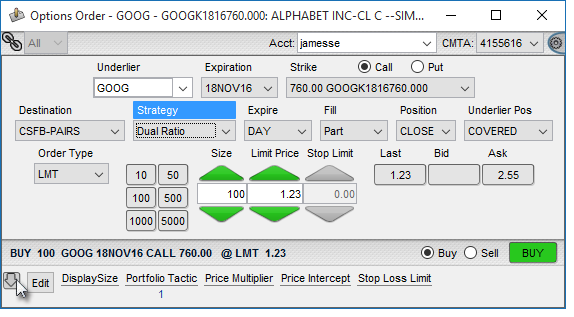
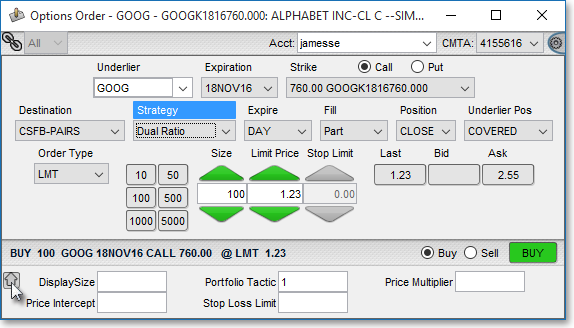
By using the preceding table as a guide to Neovest's Options Ticket Order Entry window, you may easily enter specific order parameters in their appropriate fields to send an order.
Note (1): Once you specify the order parameters you wish for an options order and click Buy or Sell to send the order—Neovest by default will send the order immediately without requiring you to enter your password or confirm the options order's parameters. You may, however, choose to require password verification and order parameter confirmation before an options order is actually sent. For information regarding how you may require password verification and order parameter confirmation, refer to the "Security" tab in the "Order Entry Preferences" section of the "Menu" chapter in Neovest's Help documentation.
Note (2): Neovest provides timesaving hot keys that let you enter the size of an options order more efficiently in an Options Ticket Order Entry window.
The following instructions explain how you may utilize the "Size" field's hot keys in a Neovest Options Ticket Order Entry window:
Highlight the current value in the "Size" field.
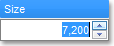
You may also type a period ("."), then a numeral, then press the "K" key to enter a value in the hundreds. For example, type ".5" and then press the "K" key to enter "500" in the "Size" field.