Spinner Tab
Features in the "Spinner" tab in Neovest's "Montage Preferences" box let you decide whether to display pending orders in the market maker, ECN, and regional exchange section in a Montage window solely from your account or also from other accounts and users to whom you have access. Once you select the accounts and/or users whose pending orders you wish to display, you may manipulate your accessible pending orders on specific symbols in real time.
Using Neovest's Spinner functionality you may increase and decrease the bid and ask amounts of your pending orders and any other pending orders to which you have access in real time and thus position your accessible pending orders exactly where you wish them to be in relation to other real-time bids and asks in a Montage window. Neovest's Spinner functionality also lets you increase and decrease the sizes of your accessible pending orders in real time.
Note: Neovest only permits you to manipulate your pending orders and the pending orders of the accounts and/or users that appear in the "Spinner" tab in the "Montage Preferences" box. In order for a particular account and/or user to appear in the "Spinner" tab in the "Montage Preferences" box, your Neovest account must have been previously set up to allow access to the pending orders of the individual account and/or user.
Additional features in this tab let you select a color to colorize your orders, select a font size, choose to display the leaves quantity associated pending orders, and specify Neovest to auto select your most-recent order.
The following instructions explain how you may (1) select the accounts and/or users whose pending orders you wish to view and manipulate and (2) select various color, font, display, and highlight variances in the market maker, ECN, and regional exchange section in a Neovest Montage window:
With an Order Entry Montage window open on your screen, click the gear icon, located on the far-right of the toolbar.

Click the "Preferences" icon on the drop-down menu that appears.
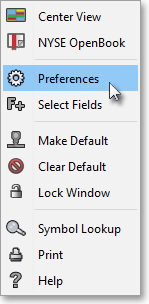
Once the "Montage Preferences" box appears, select the "Spinner" tab.
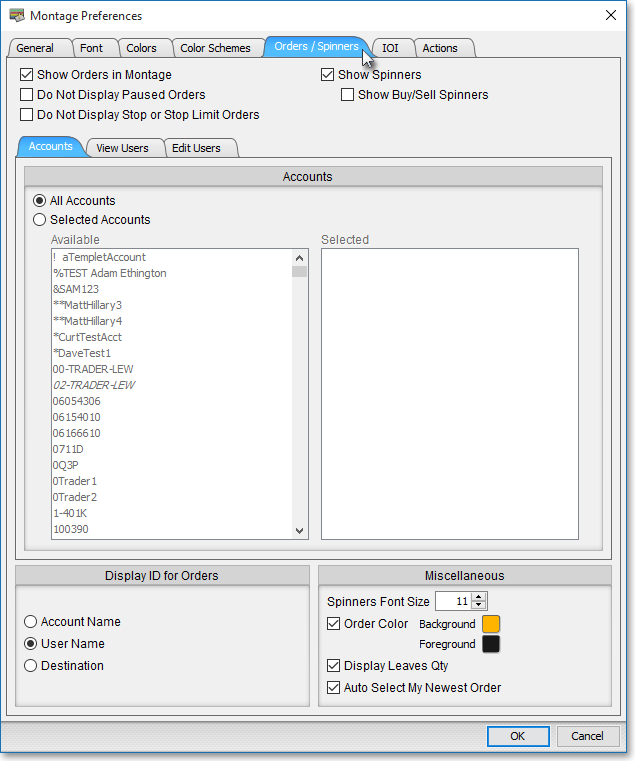
The following table provides descriptions of the features in the "Spinner" tab that you may use to select the accounts and/or users whose pending orders you wish to view and manipulate in the market maker, ECN, and regional exchange section in a Neovest Montage window:
| Feature: | Description: |
| Show Orders in Montage | Lets you specify that you wish to display the pending orders of the selected accounts and/or users that appear in the "Spinner" tab in the market maker, ECN, and regional exchange section in a Neovest Montage window. |
| Show Buy/Sell Spinners | Lets you split the Spinner section in a Neovest Montage window into separate buy and sell sections. If you select this feature, then Neovest will designate one set of Spinner keys that applies only to bid pending orders and one set that applies only to ask pending orders. |
| Accounts | Lets you view and edit the pending orders of the
accounts to which you have access. If you select All Accounts,
then Neovest will display pending orders from all of the accounts to which
you have access in the market maker, ECN, and regional exchange section in a
Neovest Montage window. If you select Available Accounts, then Neovest
will only display pending orders from the accounts that you have selected.
To select an account, select Available Accounts, and
then simply double-click on the account in the box on the left to
add it to the "Selected Accounts" box on the right. Note: In order for you to view all of the pending orders from the accounts that you have selected, you must select All Users in the "View Users" section. Unless you have All Users selected, Neovest will only display pending orders from the users that you have selected in the "Available Users" box in the "View Users" section, regardless of the accounts you have selected. |
| View Users | Lets you view the
users to whom you have access. If you select All Users in the "View Users" section,
then Neovest will let you view the pending orders of all of the users to whom you
have access in the market maker, ECN, and regional exchange section in a
Neovest Montage window.
If you select Available Users in the "View Users" section, then Neovest will only
let you view the pending orders of the users whom you have selected. To select
a user, select Available Users in the "View Users" section, and then simply double-click
on the user in the "Available Users" box to add the user to the "Selected
Users" box. Note (1): If you wish to only view and not edit the pending orders of certain users, you must (1) make sure that their specific user names are displayed in the "Selected Users" box in the "View Users" section, (2) make sure that Available Users is selected in the "Edit Users" section, and (3) make sure that the same user names are not displayed in the "Selected Users" box in the "Edit Users" section. Note (2) : If you know you have access to a certain user and wish to add his or her user name to the "Available Users" box, simply click Add to access the "Input" box, enter the correct user name of the user, and click OK. If you wish to remove a user name from the "Available Users" box, simply click on the user name you wish to remove, and click Remove. |
| Edit Users |
Lets you view and edit the pending orders of the users to whom you have access. If you select All Users in the "Edit Users" section, then Neovest will let you view and edit the pending orders of all of the users to whom you have access in the market maker, ECN, and regional exchange section in a Neovest Montage window. If you select Available Users in the "Edit Users" section, then Neovest will only let you view and edit the pending orders of the users whom you have selected. To select a user, select Available Users in the "Edit Users" section, and then simply double-click on the user in the "Available Users" box to add the user to the "Selected Users" box. Note: If you know you have access to a certain user and wish to add his or her user name to the "Available Users" box, simply click Add to access the "Input" box, enter the correct user name of the user, and click OK. If you wish to remove a user name from the "Available Users" box, simply click on the user name you wish to remove, and click Remove. |
|
Display as ID |
Lets you specify under which name you wish your pending orders to appear in the market maker, ECN, and regional exchange section in a Neovest Montage window. You may select your "Account Name," "User Name," or by "Dest." (destination). |
| Font Size | Lets you specify a different font size for the components in the Spinner section in a Neovest Montage window. |
| Order Color | Lets you specify a color in which your orders will appear in the market maker, ECN, and regional exchange section in a Neovest Montage window. Once you click the box to the left of this feature to check it, you may click on the rounded square to the right of this feature to access the "Choose a Color" box. The "Choose a Color" box contains three tabs: "Swatches," "HSB," and "RGB." The "Swatches" tab lets you select one of several color "swatches" as the new color. The "HSB" and "RGB" tabs let you edit the color of the selected swatch. If at any time you do not like the color of the swatch you selected or you do not like the color changes you have made to the swatch itself, click Reset to return to the original color. Once you have selected a new color, click OK. |
| Display Leaves Qty | Lets you specify that you wish the Leaves Quantity to be displayed with each pending order in the market maker, ECN, and regional exchange section in a Neovest Montage window. Leaves Quantity is defined as the number of shares remaining for each pending order if only a portion of the original number of entered shares has been executed. |
| Auto Select My Newest Order | Lets you specify that each time you send an order, Neovest will highlight your most-recent order in the market maker, ECN, and regional exchange section in a Montage window. This feature is helpful in that if you wish to use the Spinner Keys to manipulate the price of your most-recent order, the order is already selected and ready for your changes. |
For information regarding how you may use Neovest's Spinner functionality in a Montage window, refer to the "Spinner Keys" section in the "Montage" chapter of Neovest's Help documentation.