Setting Trendline Alerts in an Alerts Window
Once you draw a trendline on a particular symbol's data in a Neovest Chart window, Neovest will display specific information regarding the trendline in the "Trendline Alerts" tab in a Neovest Alerts window.
Features in the "Trendline Alerts" tab let you view each symbol upon whose chart data you have drawn a trendline; view the time frame of each symbol's data; and view the type (i.e., extended, truncated, or Fibonacci), coordinates, and trigger point of each of your drawn trendlines.
Once the information regarding a trendline that you have drawn on a particular symbol's chart data appears in the "Trendline Alerts" tab, you may choose to activate certain Neovest alerts that will notify you once the price of the symbol crosses the trigger point of the trendline. Additional features associated with the Alerts window let you determine whether a pop-up notification box is to appear and whether an automatic order is to be generated each time the drawn trendline's trigger point is crossed.
Furthermore, Neovest provides an Alerts Log that is designed to continually record your triggered trendline alerts during the current trading day.
The following instructions explain how you may access the "Trendline Alerts" tab in a Neovest Alerts window, view information specific to your drawn trendlines, and activate certain trendline alerts:
Click the "Alerts" icon on Neovest's Launch Pad.
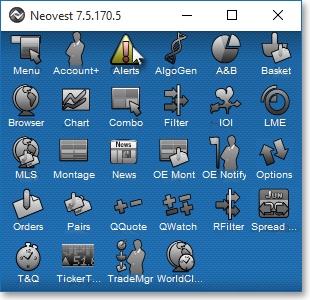
Once the Alerts window appears, click on the "Trendline Alerts" tab.
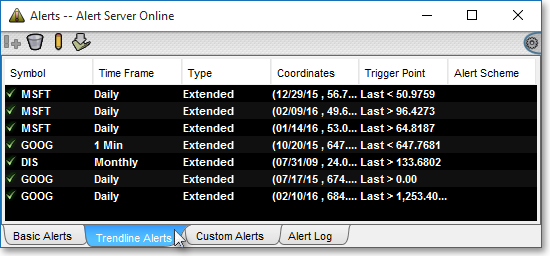
Click on the row of trendline information relating to the trendline for which you would like to activate certain alerts.
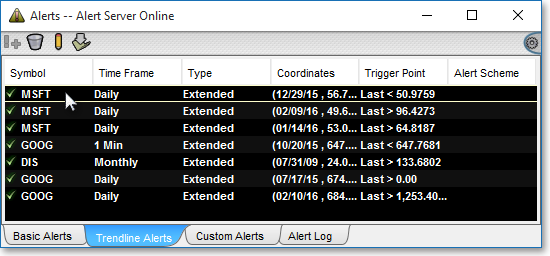
Then, click edit alerts pencil icon.
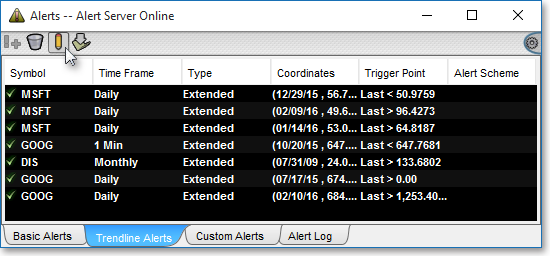
Once the "Trendline Alert" box appears, click the Add Action button.
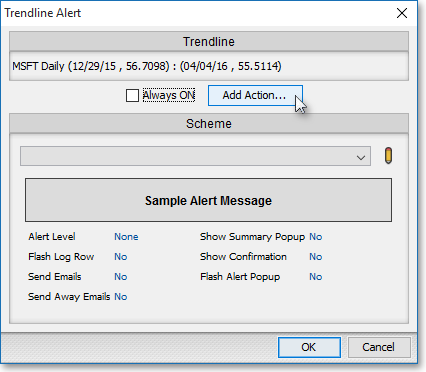
The following table provides descriptions of the features in the "Trendline Alert" box that let you activate certain alerts for the particular drawn trendline:
| Feature: | Description: |
| Always On | Lets you permanently turn on a trendline alert, which means that the trendline alert will remain on even if the alert is triggered. If you select this feature, Neovest will continue to alert you each time the trendline's trigger point is crossed by its associated symbol's price data. However, Neovest will automatically disable the trendline alert if the alert is triggered excessively within the span of a few seconds. |
| Add Action | Lets you assign an order action to a trendline alert. If you assign an order action to a trendline alert and the trendline's trigger point is crossed by its associated symbol's price data, then Neovest will automatically create an order for the symbol on which the trendline alert was triggered. For information regarding assigning an order action to a basic alert, refer to the "Assigning an Order Action to a Trendline Alert" instructions immediately following this table. |
Assigning an Order Action to a Trendline Alert
Neovest lets you assign an order action to a trendline alert. If you assign an order action to a trendline alert and the trendline's trigger point is crossed by its associated symbol's price data, then Neovest will automatically create an order for the symbol on which the trendline alert was triggered.
The following instructions explain how you may assign an order action to a trendline alert:
Click on the Add Action button in the "Trendline Alert" box associated with the trendline alert to which you would like to assign an order action.
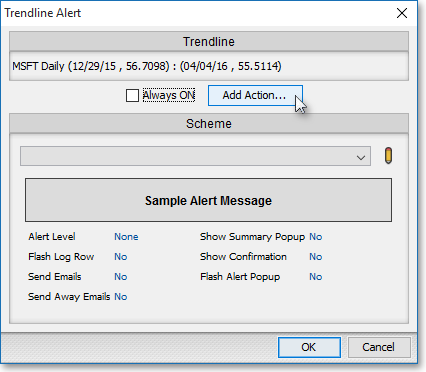
Once the "Action Configuration" box appears, click on the "Action" down arrow to select the order action you wish to assign to the trendline alert.
Note: In order for an order action to appear in the "Action" down-arrow menu, you must first create the order action. For information regarding creating an order action, refer to the "Action Button" sections, paying particular attention to the "Assigning an Action" section, in the Montage chapter in Neovest's Help documentation.
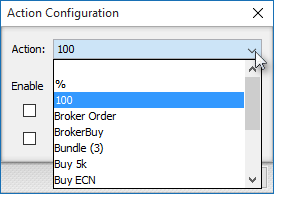
Note: The "Action Configuration" box also lets you specify certain components of an order action. In this box you may specify the "Size," "Price," and "Offset" of an order action before you assign it to a trendline alert. The following instructions explain how you may specify certain components of an order action before you assign it to a trendline alert:
Check the boxes to the left of the order action components (i.e., "Size," "Price," and "Offset") that you wish to specify.
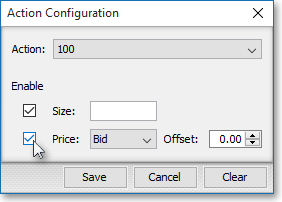
Enter the information you wish in the "Size," "Price," and "Offset" fields that you have selected.
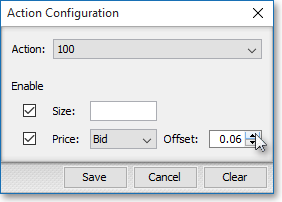
Click Save.

Note: Once the trendline alert to which you have assigned an order action is triggered, Neovest will open the "Order Confirmation" box, which will let you review the order information on the symbol for which the trendline alert was triggered.