Alert Schemes Tab
Features in the "Alert Schemes" tab in Neovest's "Alert Preferences" box let you establish alert notification preferences, including how your alerts will appear and the severity of each alert notification, which you may then apply to each alert (i.e., basic, custom, trendline, and order) you set in a Neovest Alerts window.
Via Neovest's "Alert Scheme Wizard," you may decide in what type of alert popup your alerts will appear, whether the alert popup itself must be confirmed before it closes, whether or not the alert notification will continue flashing and in what color, and if the Alert Log window will appear once a particular alert is triggered.
Creating a New Alert Scheme
The following instructions explain how you may create a new alert scheme in the "Alert Schemes" tab, which you may then apply to the basic, custom, trendline, and order alerts you set in a Neovest Alerts window:
With an Alerts window open on your screen, click the gear icon, located on the far-right of the toolbar.

Click the "Preferences" icon on the drop-down menu that appears.
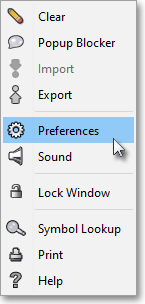
Once the "Alert Preferences" box appears, select the "Alert Schemes" tab.
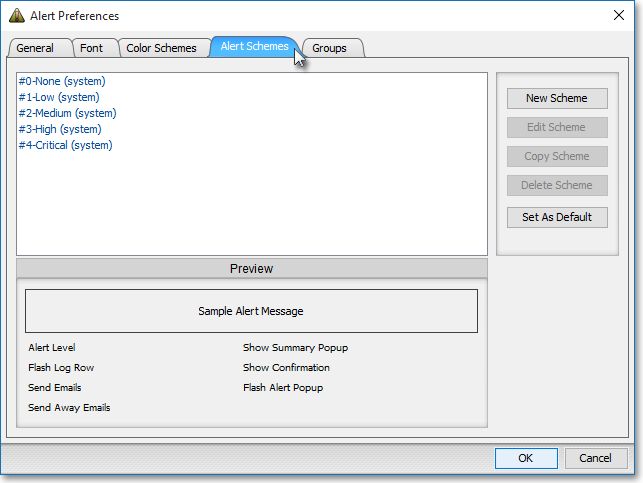
Click New Scheme.
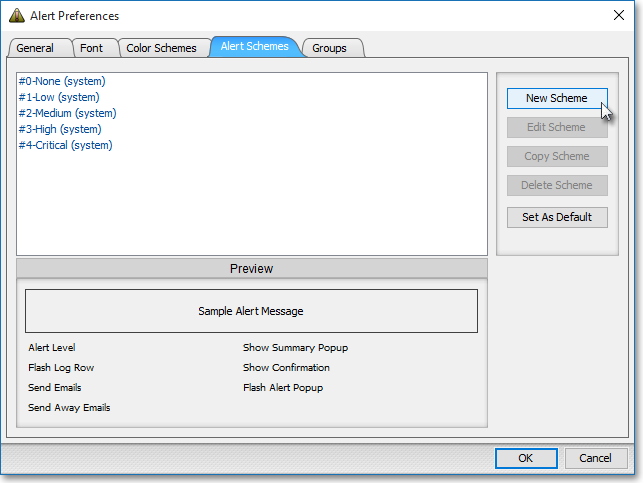
Once the "Alert Scheme Wizard" appears, enter a name for the new scheme in the "Scheme Name" box. In the following example, "CriticalRejectOne" is used as the new scheme name.
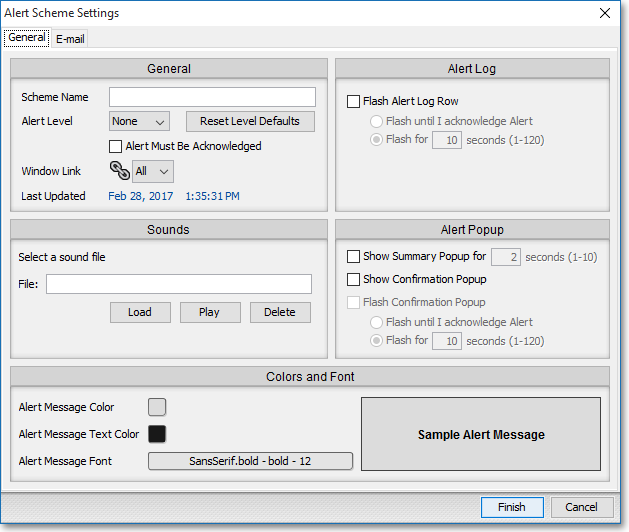
Next, click on the "Alert Level" drop-down menu, and select the severity of the alert level. In the following example, Critical is the desired severity category.
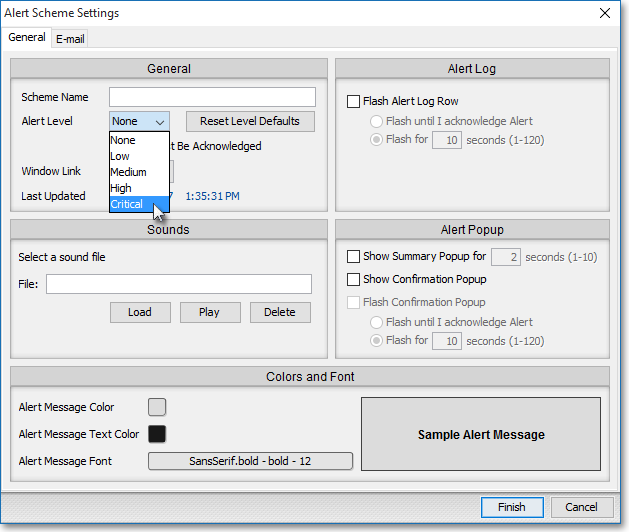
Click Reset Level Defaults. Once you click this button, Neovest will populate the Alert Scheme Wizard box notification settings befitting the alert level you specified. For example, settings for the Critical alert level include the "Alert Must Be Acknowledged" box to become checked, the "Alert Message Color" to become a hazard red, the "Flash Alert Log Row" to become checked and the "Flash Until I Acknowledge Alert" selection to become activated and selected, and so on.
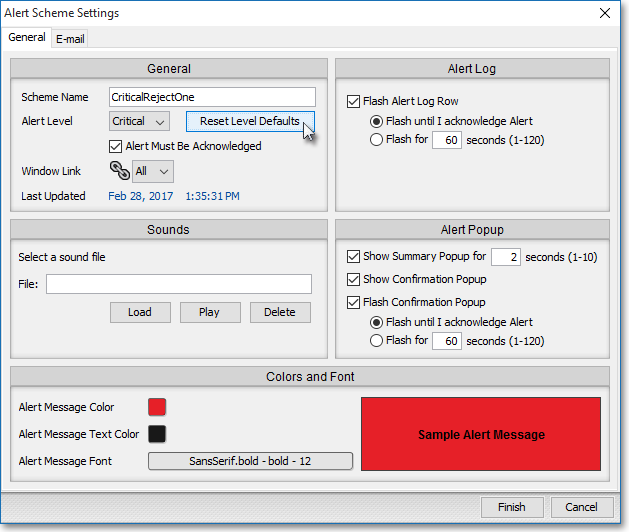
Note: Neovest assigns distinct level defaults to each alert level. For instance, as the alert levels progress in severity, the colors progress from a traffic-light green for the Low alert level to a hazard red for the Critical alert level, and the possibility and duration of your alerts flashing in their notification windows and in the Alert Log increases with the severity of the alert level. Additionally, the Critical alert level causes all critical-designated alerts to go to the front of the cues on all conformation and summary screens and in the Alert Log.
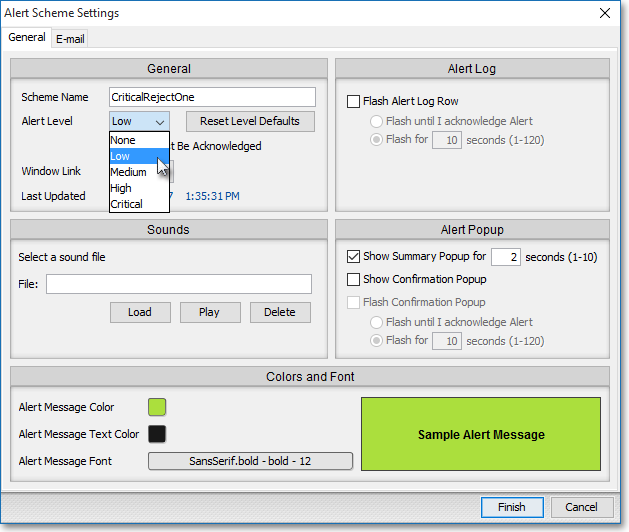
Next, click on the square to the right of "Alert Message Color" or "Alert Message Text Color" to change to the color you wish.
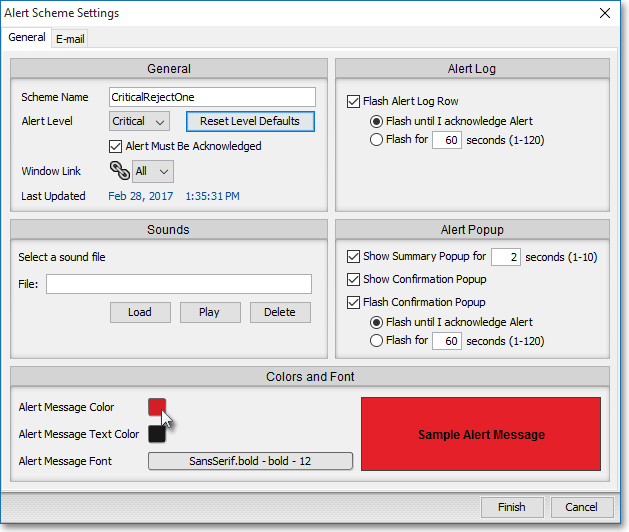
Note: Once you click on a colored square to the right of an alert component, the "Choose a Color" box will appear. The "Choose a Color" box contains three tabs: "Swatches," "HSB," and "RGB." The "Swatches" tab lets you select one of several color "swatches" to replace the existing component color. The "HSB" and "RGB" tabs let you edit the color of the selected swatch. If at any time you do not like the color of the swatch you selected or you do not like the color changes you have made to the swatch itself, click Reset to return to the existing component color. Once you have selected a replacement color, click OK.
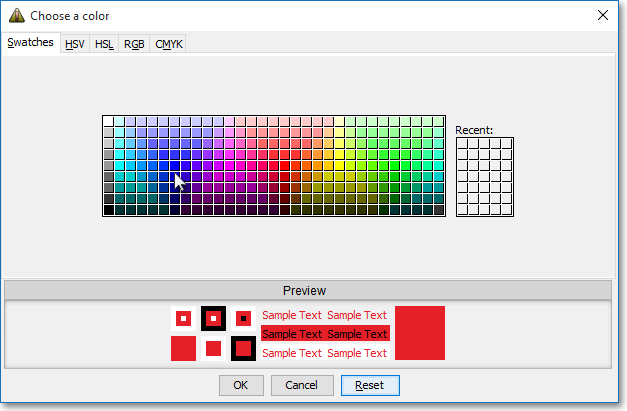
Once you have made the color changes you wish, click OK.

Next, click on the button associated with "Alert Message Font."
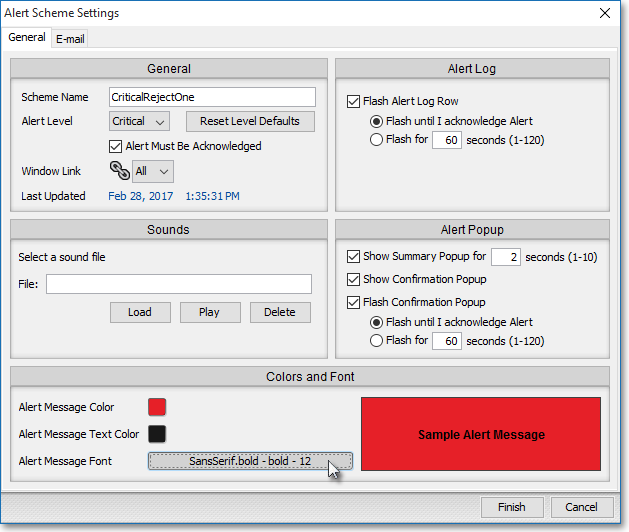
Once the "Select a Font" box appears, select the "Font," "Style," and "Size" you wish for the alert scheme component, and click OK.
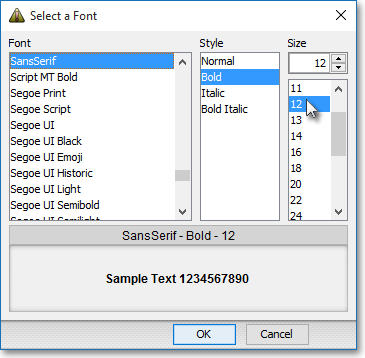
Next, within the "Alert Log" field select the alert scheme components that relate to you being notified in specific ways in Neovest's Alert Log window once a particular alert is triggered.
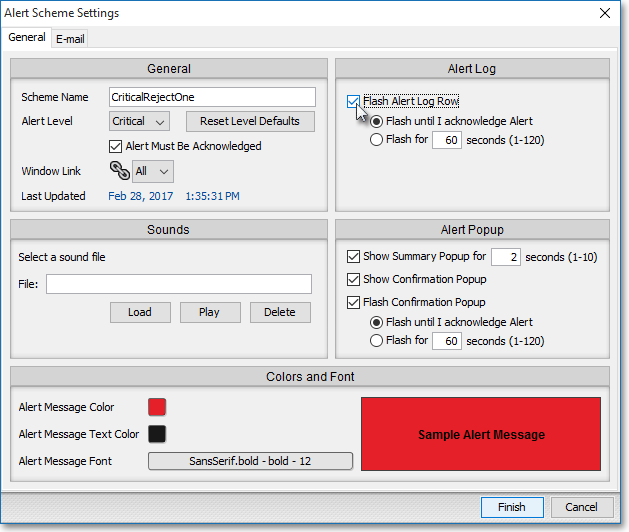
The following table provides descriptions of the features in the "Alert Log" field in the Alert Scheme Wizard box:
| Feature: | Description: |
| Open Alert Log Window | Causes Neovest's Alert Log window to appear, once the alert to which the current alert scheme is applied is triggered. |
| Flash Alert Log Row | Causes a particular alert row of information to begin flashing in Neovest's Alert Log window, once the alert to which the current alert scheme is applied is triggered. |
| Flash Until I Acknowledge Alert | Causes a particular alert row of information in Neovest's Alert Log window to begin flashing and continue flashing until you acknowledge it, once the alert to which the current alert scheme is applied is triggered. |
| Flash For ... Seconds (1-120) | Causes a particular alert row of information in Neovest's Alert Log window to begin flashing and continue flashing for the number of seconds you specify, once the alert to which the current alert scheme is applied is triggered. |
Next, within the "Alert Popup" field select the alert scheme components that relate to you being notified in specific ways via certain popup notification boxes, once a particular alert is triggered.
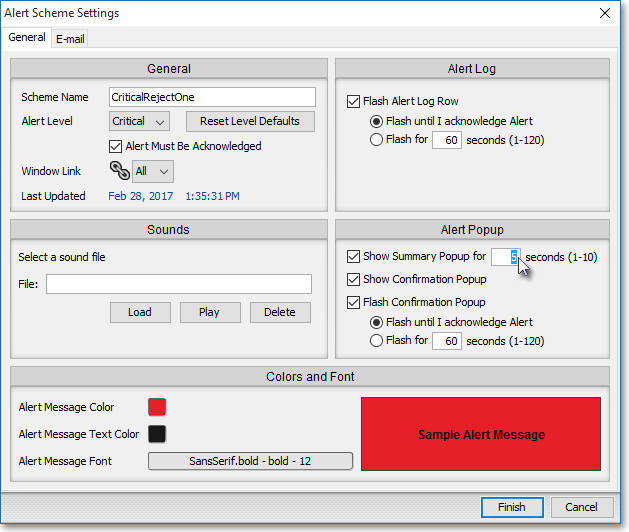
The following table provides descriptions of the features in the "Alert Popup" field in the Alert Scheme Wizard box:
| Feature: | Description: |
| Show Summary Popup For ... Seconds (1-10) |
Causes a summary popup box to appear for the number of seconds you specify, once the alert to which the current alert scheme is applied is triggered. |
| Show Confirmation Popup | Causes a confirmation popup box to appear, which will remain on your screen until you confirm the alert, once the alert to which the current alert scheme is applied is triggered. |
| Flash Confirmation Popup | Causes a particular confirmation popup box to begin flashing, once the alert to which the current alert scheme is applied is triggered. |
| Flash Until I Acknowledge Alert | Causes a particular confirmation popup box to begin flashing and continue flashing until you acknowledge it, once the alert to which the current alert scheme is applied is triggered. |
| Flash For ... Seconds (1-120) |
Causes a particular confirmation popup box to begin flashing and continue flashing for the number of seconds you specify, once the alert to which the current alert scheme is applied is triggered. |
Once you finish establishing the alert notification criteria you wish for a particular alert scheme in the "Alert Scheme Wizard," click Finish.
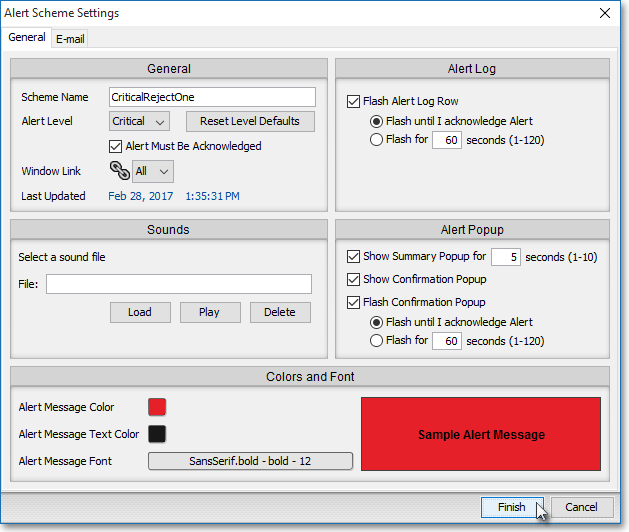
Editing An Existing Alert Scheme
The following instructions explain how you may edit an existing alert scheme in the "Alert Schemes" tab, which you may then apply to the basic, custom, trendline, and order alerts you set in a Neovest Alerts window:
With an Alerts window open on your screen, click the gear icon, located on the far-right of the toolbar.

Click the "Preferences" icon on the drop-down menu that appears.
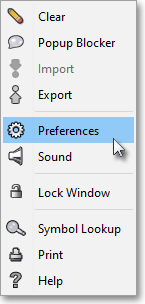
Once the "Alert Preferences" box appears, select the "Alert Schemes" tab.
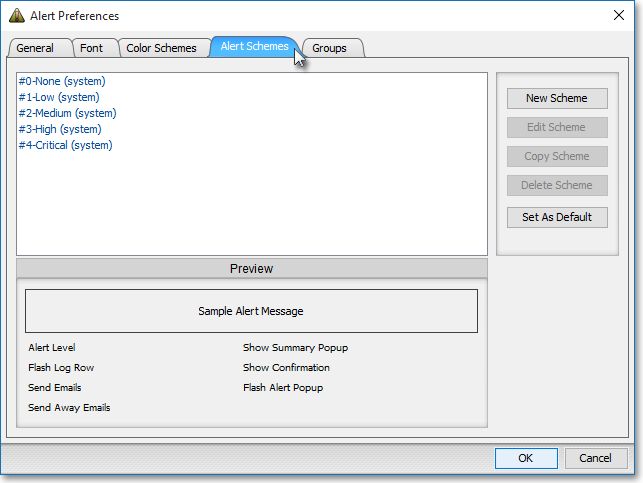
Select the existing alert scheme you wish to edit.
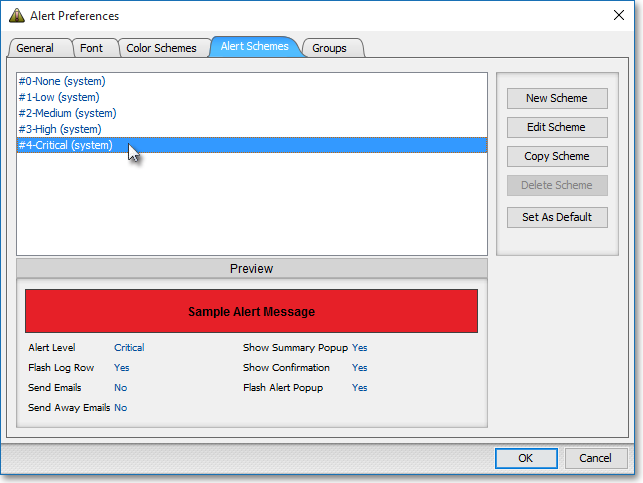
Click Edit Scheme.
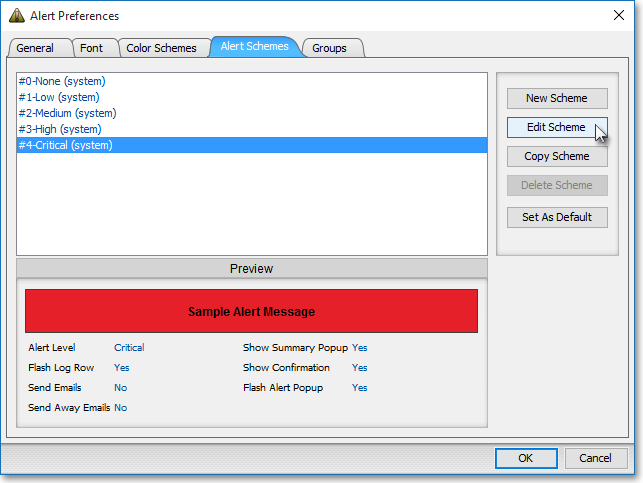
Once the "Alert Scheme Wizard" appears that is populated with the components of the existing alert scheme you selected, utilize the instructions found in the "Creating a New Alert Scheme" section, displayed earlier in this documentation, to make the changes you wish.