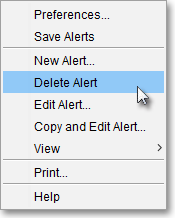Editing and Deleting Alerts in an Alerts Window
Once you set a basic or a custom alert on an individual symbol in a Neovest Alerts window, the criteria of the alert will appear in either the "Basic Alerts" or the "Custom Alerts" tab respectively in the Alerts window.
Neovest lets you edit the criteria of an alert or delete an alert that is displayed in either the "Basic Alerts" or "Custom Alerts" tab in an Alerts window.
Note: The following instructions explain how you may click with the right mouse button on an existing basic or custom alert in a Neovest Alerts window to edit or delete the alert. Features in the "Trend Line Alerts" tab in a Neovest Alerts window do not allow you to click with the right mouse button on a trend line alert and edit or delete the alert. You may, however, click on a particular trend line alert in the "Trend Line Alerts" tab and press the Delete key to delete the trend line alert from a Neovest Alerts window if you wish.
The following instructions explain how to edit the alert criteria of a basic or a custom alert that is displayed in either the "Basic Alerts" or the "Custom Alerts" tab respectively in a Neovest Alerts window:
Click with the right mouse button on the alert whose criteria you wish to edit.
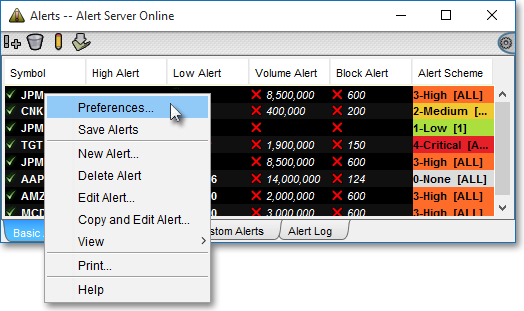
Select Edit Alert from the menu that appears.
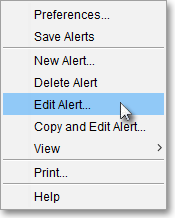
Once the "Basic Alert" or "Custom Alert" box appears, edit the criteria of the alert, and click OK.
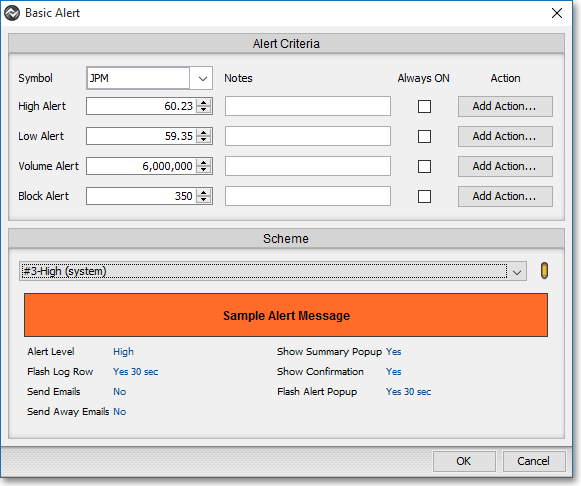
The following instructions explain how to delete an alert in a Neovest Alerts window:
Click with the right mouse button on the alert that you wish to delete.
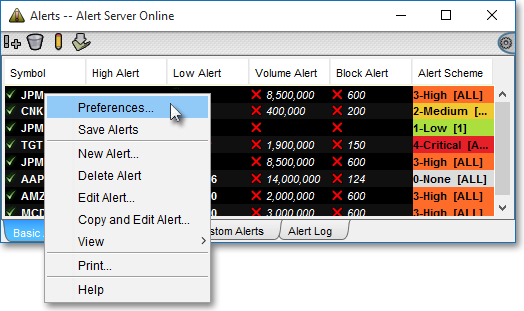
Select Delete Alert from the menu that appears.