Alerts Window Toolbar
Near the top of Neovest's Alerts window is a horizontal row of icons that is referred to in Neovest as the Alerts window toolbar. Icons in the Alerts window toolbar are designed to let you access a Neovest feature or window with a single click.

The following table describes the function of each icon in Neovest's Alerts window toolbar but does not explain in detail the features or windows associated with certain icons. As questions arise concerning any of the features or windows discussed in the following table, refer to the "Alerts" chapter in Neovest's Help documentation for further assistance.
| Feature: | Description: |
Add
Alert
 |
Accesses either the "Basic Alert" or the "Custom Alert" box. The "Basic Alert" box lets you set various basic alerts on an individual symbol, and the "Custom Alert" box lets you create a custom alert on an individual symbol. |
Delete Alert
 | Lets you delete the alert upon which you have clicked in the "Basic Alerts," "Custom Alerts," or "Trend Line Alerts" tab. |
Edit
Alert
 |
Accesses either the "Basic Alert," "Custom Alert," or "Trend Line Alert" box, depending on the type of alert you selected to edit. Once you click on a basic, custom, or trend line alert and select this feature, the "Basic Alert," "Custom Alert," or "Trend Line Alert" box will appear, which will allow you to edit the specific alert criteria of the alert upon which you clicked. |
| Save All Alerts
| Lets you save all of the alerts that are displayed in the "Basic Alerts," "Custom Alerts," or "Trend Line Alerts" tab. |
Note: You may remove the toolbar in any Neovest window by pressing Alt+T. Once the toolbar has been removed, simply press Alt+T again to restore it.
Further features may be accessed by clicking the gear icon, located on the far-right of the toolbar.
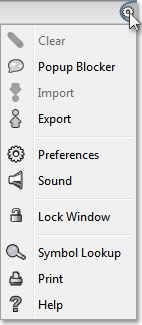
The following table describes the function of each icon in the drop-down menu but does not explain in detail the features or windows associated with certain icons. As questions arise concerning any of the features or windows discussed in the following table, refer to the "Alerts" chapter in Neovest's Help documentation for further assistance.
| Feature: | Description: | Clear
 |
Lets you clear the triggered alerts that are currently displayed in the Alerts Log tab in Neovest's Alerts window. |
| Popup Blocker  |
Lets you block all alert popups from opening and notifying you on your screen. Each triggered alert associated with a blocked popup will still occur (e.g., the alert will appear in the Alert Log, certain order actions will still be performed, etc.), but the popup notification will be disabled if you click this feature. |
Import
 |
Accesses the "Import" box, which lets you import a list of symbols into an Alerts window from a saved comma-, space-, or tab-delimited file. |
Export
 |
Accesses the "Export" box, which lets you save and export the symbols and symbol data that are currently displayed in either the "Basic Alerts," "Custom Alerts," "Trendline Alerts," "Order Alerts," or "Alerts Log" tab in a Neovest Alerts window for importing into other software applications. |
Preferences
 |
Accesses the "Alerts Preferences" box, which lets you (1) add and remove display fields to and from an Alerts Log tab and (2) select the sounds by which you would like to be alerted once alerts on individual symbols are triggered. |
Sound
 |
Accesses the "Sounds" box, which lets you select one of several different wave sound files for each alert category (i.e., "Custom," "Block," "High," "Volume," and "Low") in Neovest's Alerts window. For information regarding selecting specific wave sound files for individual alert categories in Neovest's Alerts window, refer to the "Selecting Sounds" section in the "Alerts" chapter in Neovest's Help documentation. |
Lock
Window
 |
Lets you lock an Alerts window to remain open in a fixed position on your screen. Once you choose to lock a particular window using this feature, the window will remain open even if you choose to open and close one or more of your layouts. |
Symbol Lookup
 |
Accesses the "Symbol Lookup Guide" box, which lets you search for and view information regarding a particular cash item, equity, future, future spread, or index. Further features in this box let you search by "Description," "Ticker Symbol," "Bloomberg Symbol," or various symbol identification sources such as "RIC," "SEDOL," "ISIN," or "CUSIP." Lastly, Neovest lets you narrow your search results by selecting from a wide array of international exchanges or by entering key words or phrases to limit Neovest's search findings. |
Print
 |
Accesses a window with several printing options that let you print the contents of a Neovest Alerts window in various formats. |
Help
 |
Accesses Neovest's Help menu documentation. |