Setting Order Alerts in an Alerts Window
Neovest lets you set alerts that will notify you once your orders reach certain statuses. For instance, you may establish custom order alerts to trigger once your orders become acknowledged, canceled, completed, held, rejected, and so on. If you have access to other traders' orders or their accounts, you may also set alerts on their orders.
As part of your ability to customize each order status alert, you may determine how the alert will appear and the severity of each alert notification. For example, you may decide in what type of alert popup your alerts will appear, whether the alert popup itself must be confirmed before it closes, whether or not the alert notification will continue flashing and in what color, and if the Alert Log window will appear once a particular alert is triggered.
The following instructions explain how you may access the "Order Alerts" tab in a Neovest Alerts window and set alerts that will notify you once your orders reach certain statuses:
Click the "Alerts" icon on Neovest's Launch Pad.
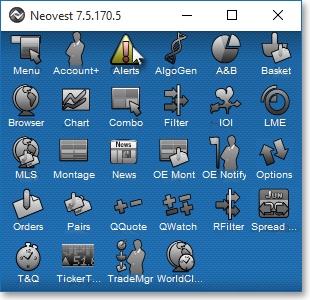
Once the Alerts window appears, click on the "Custom Alerts" tab.
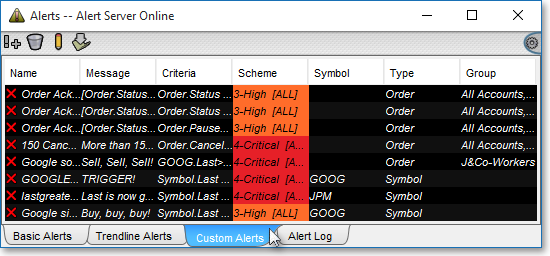
Click the "Add Alert" icon on the open Alerts window's toolbar.

Once the "Select Alert Type" box appears, click on the drop-down menu and select "Order".
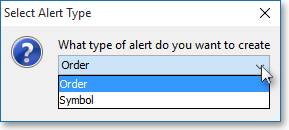
Then, click OK.

Once the "Cutsom Alert Setup" window appears, click on the "Name" field in the "Description" section at the the top right of the window, and type the name you wish to give your alert. In the example below, the alert has been given the name "150 Cancelled."
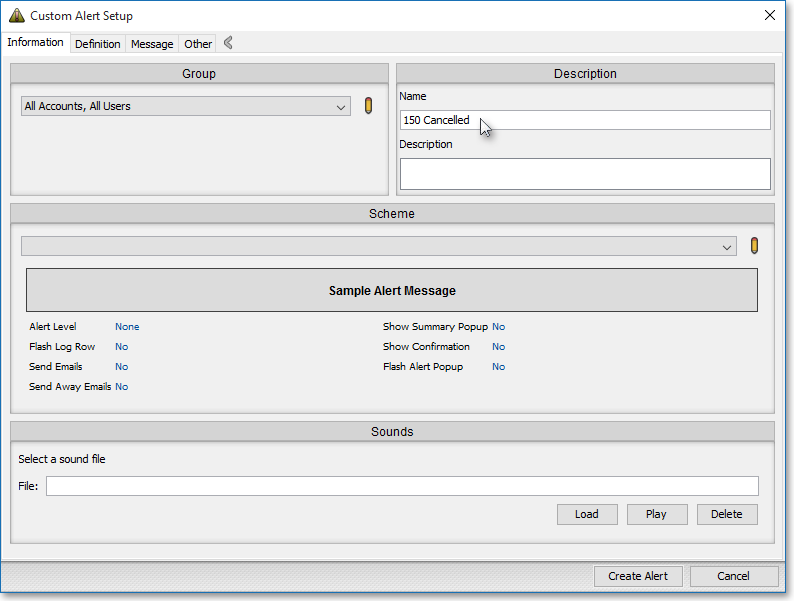
In the "Scheme" section, click on the drop-down menu, and select the alert scheme you wish to apply to the order alert. You may add new schemes to or edit existing schemes on the drop-down menu by clicking on the  icon.
icon.
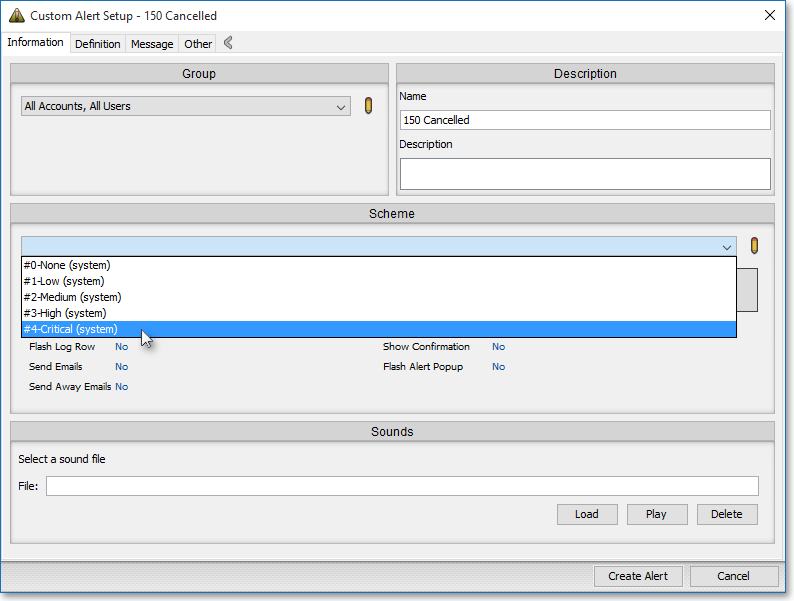
In the "Group" section, click on the drop-down menu, and select the group that can trigger your custom order alert. You may add new groups to or edit existing groups on the drop-down menu by clicking on the  icon.
icon.
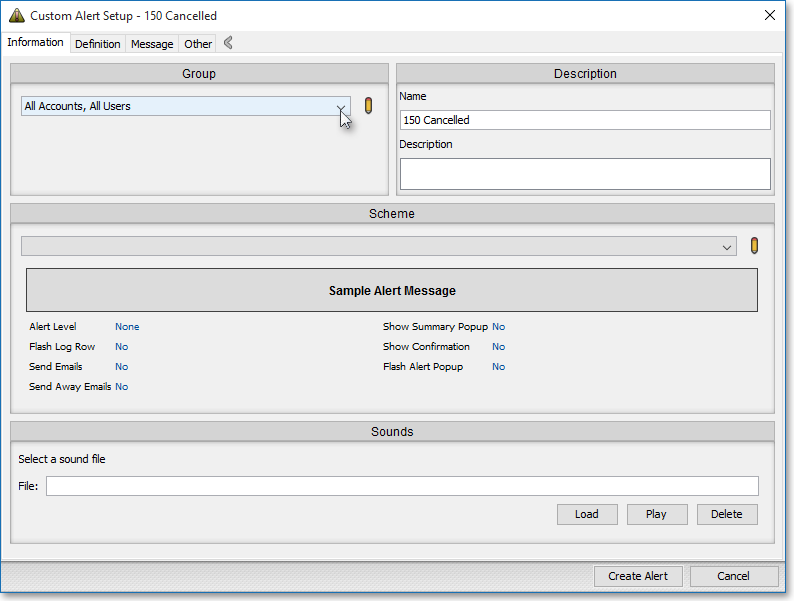
Next, select the "Definition" tab at the top of the window.
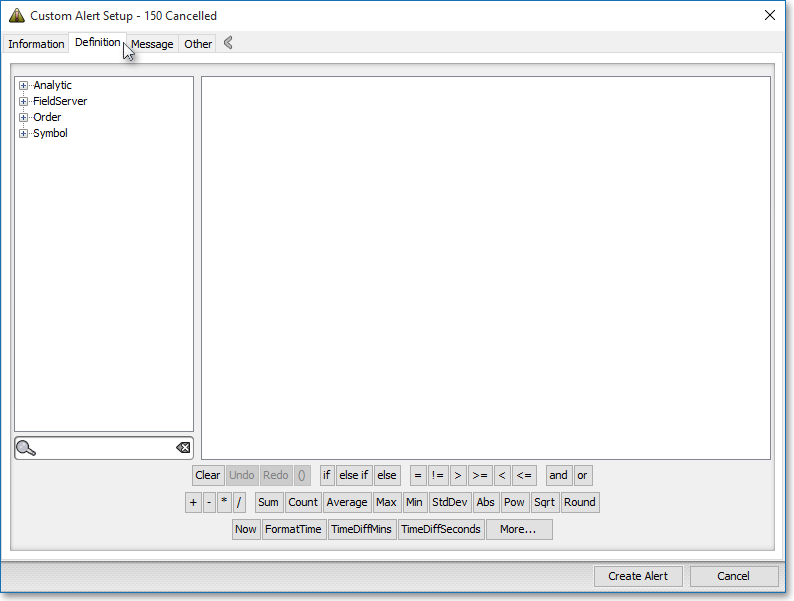
Select an expandable menu from the left column to begin creating your custom order definition.
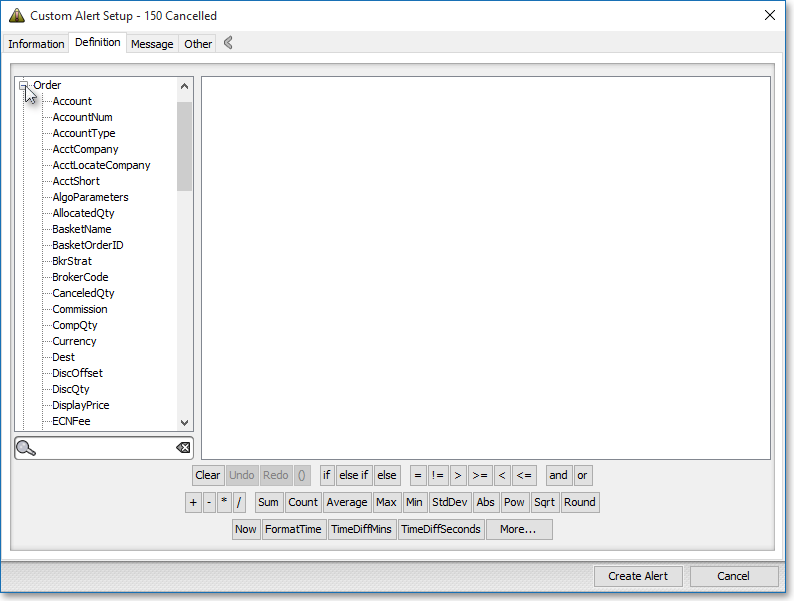
Then, double-click the display field that you wish to use as the first component of the custom alert from the left column. (In the following example, "CancelledQty" is selected as the first display field.)
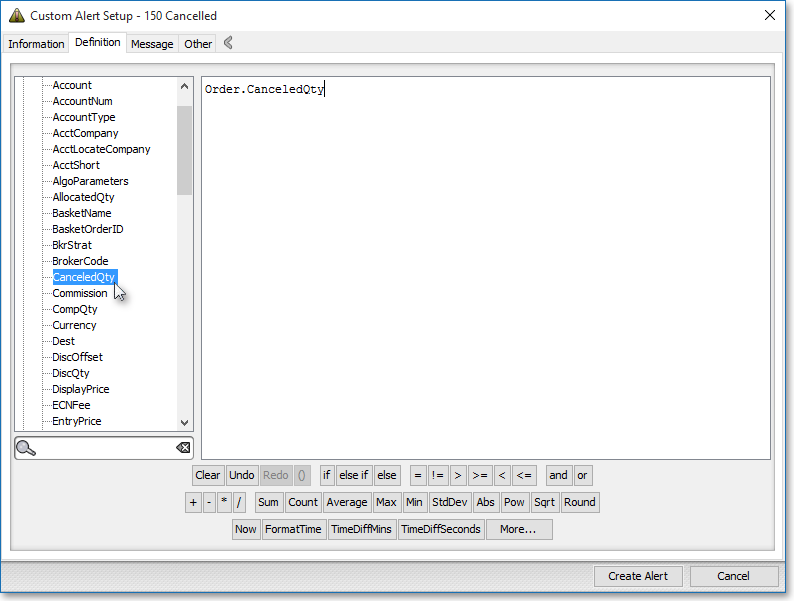
Next, select the condition. (In the following example, the greater-than sign (">") is selected as the condition.)
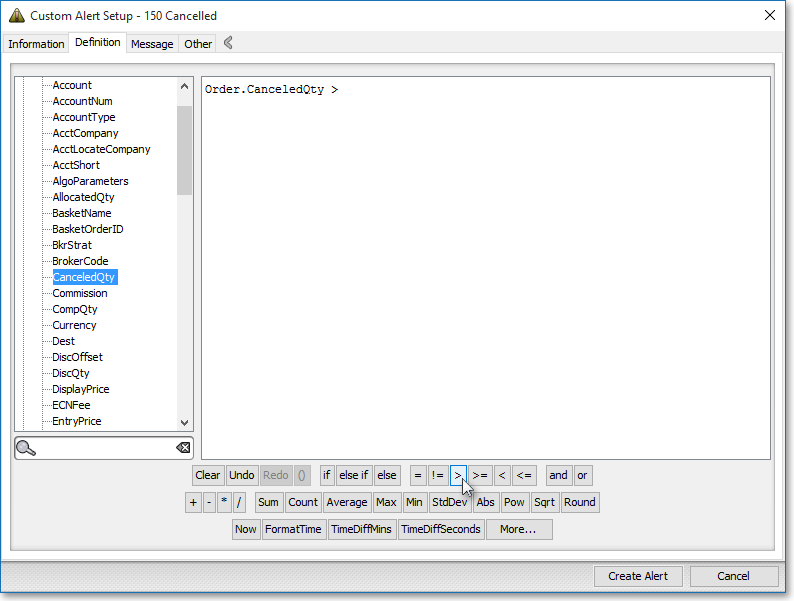
Next, type the value you wish to complete the additional criteria for the custom alert. (In the following example, "150" is entered as the value.)
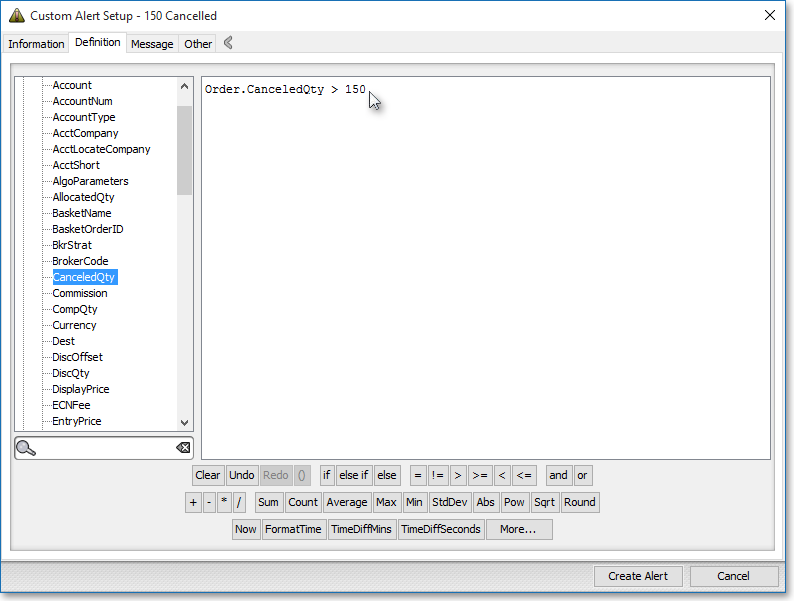
Lastly, select the "Message" tab at the top of the window. Then, type the message that will appear in the popups and e-mails when the alert is triggered.
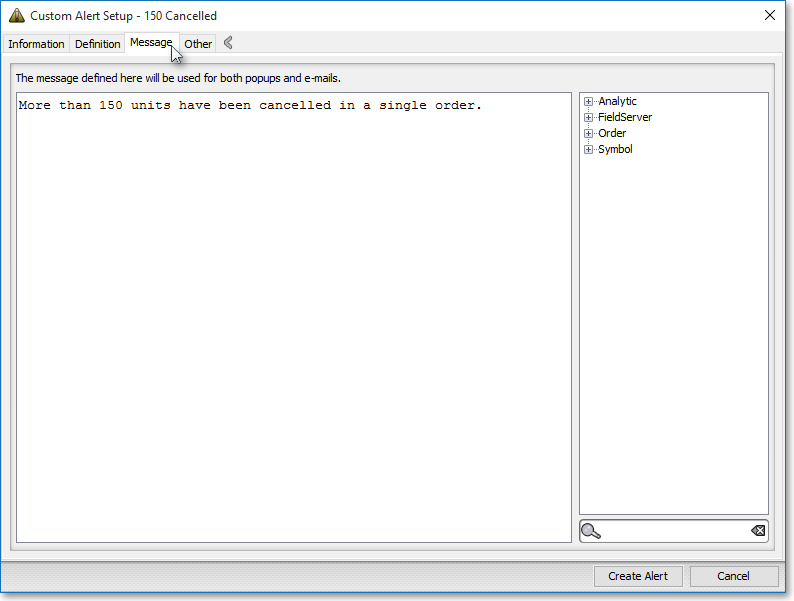
Then, click Create Alert
