Trading on an IOI
The "TradeIOI Confirm" box appears after you click on a Trade button associated with a displayed broker-directed IOI in a Neovest Indication of Interest (IOI) window.
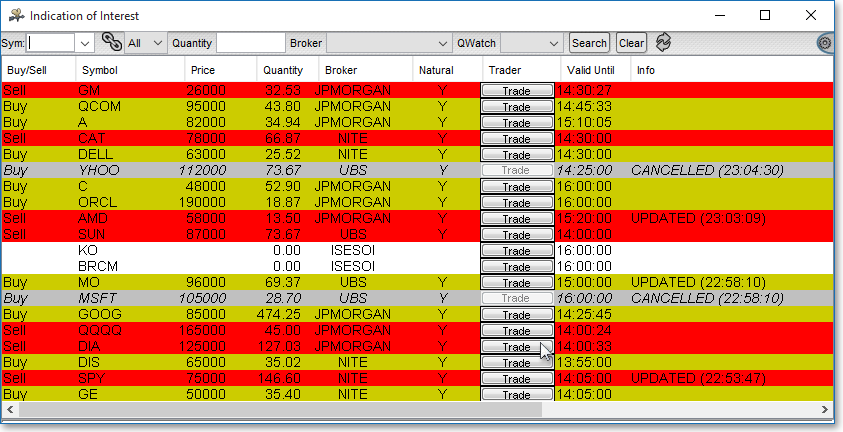
Each "TradeIOI Confirm" box is designed to reference the unique stock symbol, quantity, price, broker destination, broker strategy, broker instruction, account, and reference identifier of the displayed IOI upon whose Trade button you clicked.
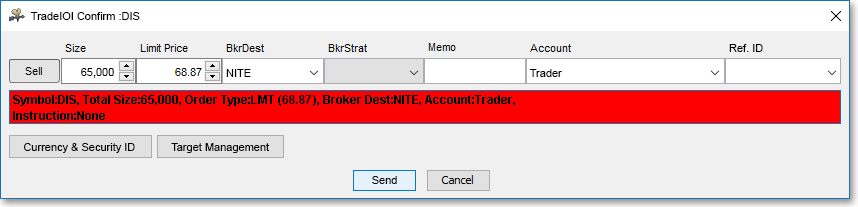
Each "TradeIOI Confirm" box is further designed to let you choose to enter a security ID, ID source, and currency for each IOI trade. For those times when a particular broker destination requires a security identification that is different from the symbol Neovest would typically send, Neovest provides multiple symbol ID and currency variables that you may use to ensure that each of your IOI trades is facilitated correctly and expeditiously.
In this box you may also choose to execute against existing target orders on particular symbols that you have accepted. If a particular IOI's symbol and account matches an existing target order and if the IOI's size is lesser than or equal to the quantity of an existing target order, Neovest will display all of the existing target orders that you have accepted that are associated with the IOI's symbol and account in the "Targets Pending Execution" section in the "TradeIOI Confirm" box.
Keep in mind that the IOIs you see in a Neovest IOI window are those that have been sent electronically to you by the brokers you have chosen. If you see a "Buy" IOI displayed in an IOI window for your buy-side account, know that once you click on the IOI's Trade button, a "Sell" "TradeIOI Confirm" box will appear, which will allow you to sell the requested number of shares on the particular symbol, thus answering the "Buy" interest the broker has indicated to you.
Neovest lets you change the information in each of the fields in a "TradeIOI Confirm" box. Fields such as "Size," "Price," "Account," and "Ref. ID" (reference identification) are self-explanatory and simple to alter. The following notes should help you to both understand and change the information in the remaining fields and sections in Neovest's "TradeIOI Confirm" box.
Note (1): The Sell / Sell Short toggle button acts like an action button by letting you change a Sell Short order to a Sell order and vice versa.

Note (2): Each destination supported by Neovest provides its own instructions; therefore, as you select different broker destinations in the "Broker Destination" field, the selections in the "Instruction" drop-down menu will change. For information on the instructions that Neovest currently supports, refer to the "Order Entry Destinations" section in the "Orders" chapter of Neovest's Help documentation.
Note (3): The selections in the "Broker Strategy" drop-down menu are sub destinations that have been set up with special permissions by Neovest and are designed to specify different strategies such as "TWAP," "VWAP," etc. with various brokers.
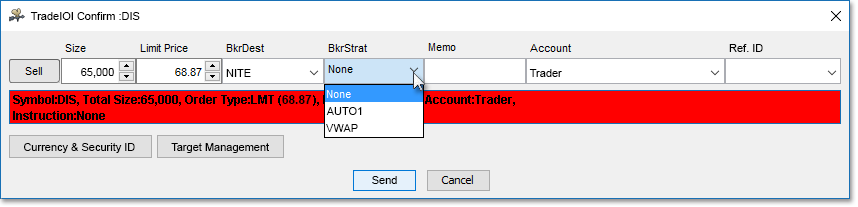
Note (4): In order for the "Short Locate" drop-down menu to appear in the "Confirm" box for a particular IOI, the side that you have chosen for the IOI must be "Sell Short." For information regarding Neovest's "Short Locate" feature, refer to the "Short Locates Tab" section in the "Menu" chapter of Neovest's Help documentation.
Trade IOI Confirm Box "Currency & Security ID" Section Descriptions
Neovest lets you enter a security ID, ID source, and currency for certain types of IOI trades. For those times when a particular destination requires a security identification that is different from the symbol Neovest would typically send, Neovest provides multiple symbol ID and currency variables that you may use to ensure that each of your IOI trades is facilitated correctly and expeditiously.

To access the "Currency & Security ID" section in a "TradeIOI Confirm" box, simply click on the Currency & Security ID button in the box itself.
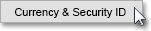
The following table provides descriptions of the features in the "Currency & Security ID" section in Neovest's "TradeIOI Confirm" box:
| Feature: |
Description: |
| Security ID | Lets you enter the unique ID of a particular symbol, based on the ID source you have selected, for an IOI trade. |
| ID Source | Lets you specify your preferred ID source for an IOI trade. This feature allows you to determine an appropriate ID source when a particular destination is requiring an alternate security identification. To address the needs of multiple services in the industry that create unique names for symbols, Neovest provides a number of ID sources that you can utilize to prevent potential problems that may arise with complex IOI trades, such as when duplicate symbols appear across different countries' exchanges during international trading. When specifying your preferred ID source, you may choose from the following Neovest-specific and standard identifiers: "CUSIP," "SEDOL," "ISIN," "RIC," and "Exchange Symbol." If you select "CUSIP" as your preferred ID source, then you are designating that you wish to enter a Committee on Uniform Security Identification Procedures ID number to identify an individual security for an IOI trade. If "SEDOL," then you are specifying that a Stock Exchange Daily Official List ID number—which is the code used by the London Stock Exchange to identify foreign stocks, especially those that aren't actively traded in the U.S. and that don't have a CUSIP ID number—will be used. "ISIN" refers to an International Securities Identifying Number. "RIC" implies a proprietary symbology identifier used by Reuters. And "Exchange Symbol" denotes a proprietary symbology identifier assigned by a specific exchange will be entered. |
| Currency | Lets you specify your preferred currency for an IOI trade. |
TradeIOI Confirm Box "Targets Pending Execution" Section Descriptions
Neovest's IOI window is designed to let you trade against target orders on particular symbols that you have accepted. If a particular IOI's symbol and account match an existing target order and if the IOI's size is lesser than or equal to the quantity of an existing target order, Neovest will display all of the existing target orders that you have accepted that are associated with the IOI's symbol and account in the "Targets Pending Execution" section in the "TradeIOI Confirm" box.
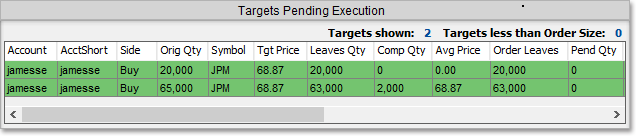
For more information regarding how you may execute orders against target orders that you have accepted, refer to the "Execute Orders, Changing and Canceling Pending Orders" section in the "Trade Manager" chapter in Neovest's Help documentation.
To access the "Targets Pending Execution" section in a "TradeIOI Confirm" box, simply click on the Target Management button in the box itself.
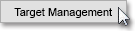
Note: If you do not wish to execute a particular IOI trade against a target order appearing in the "Targets Pending Execution" section in a "TradeIOI Confirm" box, simply press and hold the Ctrl key and then click on the displayed target order to deselect it.
The following table provides descriptions of the display fields that are contained in the "Targets Pending Execution" section in Neovest's "TradeIOI Confirm" box:
|
Feature: |
Description: |
| Account | Shows the account selected for each target order. |
| Action | Shows one of three different actions (i.e., "NEW," "CANCEL," or "CORRECT") for each target order. If "NEW" is shown for a particular target order, then neither a cancellation nor a correction has occurred on the target order. Each target order will remain "NEW" until a cancellation or correction action has occurred on the target order. If "CANCEL" is shown for a particular target order, then the target order has been canceled. If "CORRECT" is shown, then the target order's information has been changed. |
| Buy/Sell | Shows whether a "Buy," "Buy Cover," "Sell," or "Sell Short" command was selected for each target order. |
| Original Quantity | Shows the original number of shares entered for each target order. |
| Symbol | Shows the ticker symbol entered for each target order. |
| Target Price | Shows the target price entered for each target order. |
| Assigned Quantity | Shows the number of shares that have been accepted for each target order. |
| Unassigned Quantity | Shows the number of unaccepted shares for each target order. |
| Leaves Quantity | Shows the number of shares that remain to be filled for each target order if only a portion of the Original Quantity of entered shares has been executed. |
| Exposed Quantity | Shows the total exposed quantity for each target order. Neovest calculates the exposed quantity value for each target order by adding the number of shares that have been executed against the target order to the number of shares that are currently pending execution. Formula: Completed Quantity + Pending Quantity = Exposed Quantity. |
| Shares w/ Overfill | Shows the additional number of shares that may be filled over and above the Original Quantity entered for each target order.
Note: Settings that determine your system's overfill percentage are set up previously by your system administrator. If you wish to change your system's overfill percentage, contact your system administrator. |
| Completed Quantity | Shows the number of shares that have been executed for each target order. |
| Pending Quantity | Shows the number of shares that are currently pending for each target order. |
| Average Price | Shows the average executed price of all individual child target orders that have been executed against a particular parent target order.
Note: In Neovest's Trade Manager window, the average price is always displayed on the same line as the folder that is associated with each parent target order. Once you click on the plus sign to the left of a folder that is associated with a particular parent target order, you will access the real-time average price of the child target order that is associated with the parent target order. As the trader works individual orders to fill his accepted target order, a real-time average price based off of his executed individual orders will be displayed as part of his specific child target order. For more information, refer to the "Trade Manager Descriptions of Display Fields" section in the "Trade Manager" chapter of Neovest's Help documentation. |
| Target ID | Shows the identifying target ID that has been generated by Neovest for internal matching purposes. |
| Target Ref. ID | Shows the identifying target reference ID that has been generated by Neovest for internal matching purposes. |
| User Ref. ID | Shows the reference ID that you have assigned to each target order. You may utilize reference IDs as identifiers to distinguish individual orders; however, you may only assign reference IDs to target orders that you are loading (importing) from a saved file. For information regarding how you may assign reference IDs to individual target orders, refer to the "Importing Data" section in the "Trade Manager" chapter of Neovest's Help documentation. |
| Order ID | Shows the order ID that Neovest has assigned to each target order. |
| Original Order ID | Shows the original order ID that Neovest has assigned to each unassigned order.
Note: This field is not applicable outside of the "Unassigned Orders" tab in Neovest's TMS window. |
| Leaves $ | Shows the dollar value of the shares that are remaining to be filled for each target order. |
| Completed $ | Shows the dollar value of the number of shares that have been executed for each target order. |
| Total $ | Shows the total dollar value for all entered pending and completed individual orders for each target order. Formula: Leaves $ + Completed $ = Total $. |
| User Name | Shows the user name of the person who created each target order. |
| Assigned User | Shows the user name of the trader who has been assigned each target order. This display field may show a specific individual's user name, or it may show that a particular target order is open to be accepted by "everyone."
Note: Settings that determine who will be the assigned user for each target order, which are based on the symbol entered for each target order, are set up previously by your system administrator. If you wish to change your system's assigned user settings, contact your system administrator. |
| Initial Ask | Shows the ask price of the entered symbol at the time each target order was entered (if the target order is the parent order) or accepted (if the target order is a child target order). |
| Ask | Shows the current real-time ask price of the entered symbol for each target order. |
| Delta Ask | Shows the difference between the values in the "Initial Ask" and "Ask" display fields for each target order. |
| Initial Bid | Shows the bid price of the entered symbol at the time each target order was entered (if the target order is the parent order) or accepted (if the target order is a child target order). |
| Bid | Shows the current real-time bid price of the entered symbol for each target order. |
| Delta Bid | Shows the difference between the values in the "Initial Bid" and "Bid" display fields for each target order. |
| Initial Last | Shows the last price of the entered symbol at the time each target order was entered (if the target order is the parent order) or accepted (if the target order is a child target order). |
| Last | Shows the current real-time last price of the entered symbol for each target order. |
| Delta Last | Shows the difference between the values in the "Initial Last" and "Last" display fields for each target order. |
| Initial Volume | Shows the volume for the entered symbol at the time each target order was entered (if the target order is the parent order) or accepted (if the target order is a child target order). |
| Volume | Shows the current real-time volume of the entered symbol for each target order. |
| Delta Volume | Shows the difference between the values in the "Initial Volume" and "Volume" display fields for each target order. |
| Initial Time | Shows the time when each target order was entered (if the target order is the parent order) or accepted (if the target order is a child target order). |
| Completed Time | Shows the time when each target order was completed, or completely filled. |
| Delta Time | Shows the time difference between the times in the "Initial Time" and "Completed Time" display fields for each target order. |
| Info | Shows messages that have been entered by portfolio managers or traders for each target order. |
| Order Leaves | Shows the number of shares that remain to be filled for each target order if only a portion of the Original Quantity of entered shares has been executed. |
| Exchange | Shows the exchange upon which each entered symbol is trading for each target order. |
| CUSIP | Shows the symbology identifiers used by CUSIP (Committee on Uniform Security Identification Procedures) to identify individual securities. |
| GLA | Shows the proprietary symbology identifiers used by GL TRADE to identify individual securities. |
| TickerID | Shows the proprietary symbology identifiers used by Neovest to identify individual securities. |
| RIC | Shows the proprietary symbology identifiers used by Reuters to identify individual securities. |
| SEDOL | Shows the symbology identifiers used by SEDOL (Stock Exchange Daily Official List) to identify individual securities. |
| ISIN | Shows the symbology identifiers used by ISIN (International Securities Identifying Number) to identify individual securities. |
| Preferred Symbol | Shows the symbology you have selected for your Neovest system. Neovest's "Symbology" feature lets you specify the symbology identifiers that will be used to request symbol data in Neovest windows. When changing your preferred symbology, you may choose from such Neovest-specific and standard symbology identifiers as "NEOVEST," "ISIN," "CUSIP," "RIC," and "GLA." For information on how you may change your symbology selection, refer to the "Symbology" section in the "Menu" chapter of Neovest's Help documentation. |
By using the preceding table as a guide, you may understand the display fields that are contained in the "Targets Pending Execution" section in Neovest's "TradeIOI Confirm" box.